
Τον Οκτώβριο του 2018, η Microsoft άλλαξε τις πολιτικές της για εξωτερική συσκευή αποθήκευσης. Με την ενημέρωση Οκτωβρίου 2018, τα Windows 10 δεν βελτιστοποιούν πλέον τις εξωτερικές συσκευές αποθήκευσης, όπως τη μονάδα USB, τις κάρτες SD, τους εξωτερικούς σκληρούς δίσκους κ.λπ. για καλύτερη απόδοση. Αντίθετα, απλώς τα βελτιστοποιεί για γρήγορη αφαίρεση. Αυτό το πράγμα δεν ενοχλεί τους χρήστες των Windows 10, αλλά έχει τεράστιο αντίκτυπο στην απόδοση του USB Storage.
Για όσους δεν γνωρίζουν, οι εξωτερικές συσκευές αποθήκευσης που συνδέονται μέσω USB ή thunderbolt έχουν τις δικές τους ρυθμίσεις πολιτικής. Η Microsoft επιτρέπει στην πραγματικότητα στους χρήστες να ορίζουν τις ρυθμίσεις πολιτικής για τη συμπεριφορά των εξωτερικών συσκευών αποθήκευσης, αλλά πολλοί χρήστες δεν γνωρίζουν πώς να αλλάξουν αυτές τις ρυθμίσεις πολιτικής.
Έτσι, σε αυτό το άρθρο, θα εξερευνήσουμε τα πάντα σχετικά με τις Πολιτικές Γρήγορης κατάργησης και Καλύτερης Απόδοσης για συσκευές αποθήκευσης USB.
Καλύτερη απόδοση έναντι γρήγορης αφαίρεσης – Ποιο είναι καλύτερο;
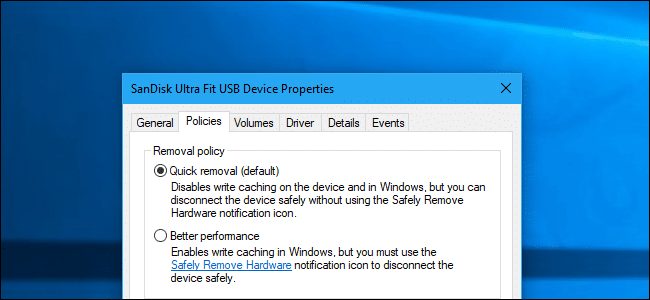
Όπως όλοι γνωρίζουμε, το λειτουργικό σύστημα Windows της Microsoft έχει διαφορετικές πολιτικές για εξωτερικές συσκευές αποθήκευσης που συνδέονται στον υπολογιστή μέσω καλωδίου USB. Κάθε μία από τις συνδεδεμένες συσκευές έχει τις δικές της ρυθμίσεις πολιτικής.
Πολιτική γρήγορης αφαίρεσης
Από προεπιλογή, το λειτουργικό σύστημα Windows 10 χρησιμοποιεί την πολιτική «Γρήγορη κατάργηση». Αυτή η πολιτική απενεργοποιεί την προσωρινή μνήμη εγγραφής στη συσκευή. Δεδομένου ότι απενεργοποιεί την προσωρινή μνήμη εγγραφής, οι χρήστες μπορούν να αποσυνδέσουν τη συσκευή USB με ασφάλεια χωρίς να χρησιμοποιήσουν την επιλογή «Ασφαλής κατάργηση υλικού».
Πολιτική Καλύτερης Απόδοσης
Μια άλλη επιλογή είναι η πολιτική «Καλύτερη απόδοση». Σε αντίθεση με το Quick Removal, το Better Performance εστιάζει στη βελτίωση της απόδοσης της συσκευής USB. Για να βελτιώσει την απόδοση, ενεργοποιεί την προσωρινή αποθήκευση εγγραφής στα Windows.
Εφόσον ενεργοποιεί την προσωρινή μνήμη εγγραφής στα Windows, θα πρέπει να χρησιμοποιήσετε την επιλογή ασφαλούς κατάργησης υλικού, διαφορετικά τα δεδομένα της προσωρινής μνήμης θα ήταν κατεστραμμένα.
Τι είναι καλύτερο – Γρήγορη αφαίρεση έναντι καλύτερης απόδοσης;
Για να είμαι ειλικρινής, δεν θα δείτε σημαντική αύξηση της ταχύτητας κατά τη χρήση της “Καλύτερης απόδοσης” μέχρι και εκτός εάν χρησιμοποιείτε σύγχρονες συσκευές USB. Η ταχύτητα εξαρτάται από τον τύπο USB που χρησιμοποιείτε και τον τρόπο με τον οποίο το λογισμικό που χρησιμοποιείτε χειρίζεται τη διαδικασία εγγραφής.
Εάν είστε από αυτούς που εξάγουν τις συσκευές USB απευθείας από τον υπολογιστή, τότε η πολιτική “Γρήγορη αφαίρεση” μπορεί να είναι η καλύτερη για εσάς.
Πώς να βελτιστοποιήσετε τον χώρο αποθήκευσης USB (Ενεργοποίηση καλύτερης απόδοσης)
Εάν θέλετε να χρησιμοποιήσετε την πολιτική “Καλύτερη απόδοση”, τότε πρέπει να ενεργοποιήσετε την επιλογή Καλύτερη απόδοση ξεχωριστά για εξωτερικές συσκευές αποθήκευσης. Ωστόσο, δεν θα χρειάζεται να το κάνετε αυτό κάθε φορά, επειδή τα Windows θυμούνται αυτές τις ρυθμίσεις. Λοιπόν, ας δούμε πώς να ενεργοποιήσετε την καλύτερη απόδοση στα Windows.
Βήμα 1. Πρώτα απ ‘όλα, ανοίξτε το παράθυρο διαλόγου Εκτέλεση των Windows πατώντας το πλήκτρο Windows + R.
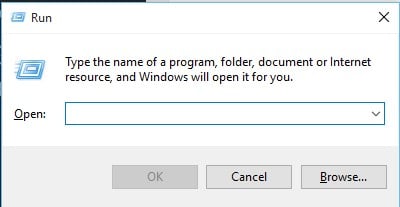
Βήμα 2. Στο παράθυρο διαλόγου Εκτέλεση, πληκτρολογήστε «diskmgmt.msc» και πατήστε enter.
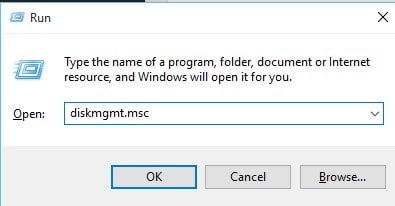
Βήμα 3. Στον πίνακα διαχείρισης δίσκου, κάντε δεξί κλικ στην εξωτερική μονάδα δίσκου και επιλέξτε “Ιδιότητες”
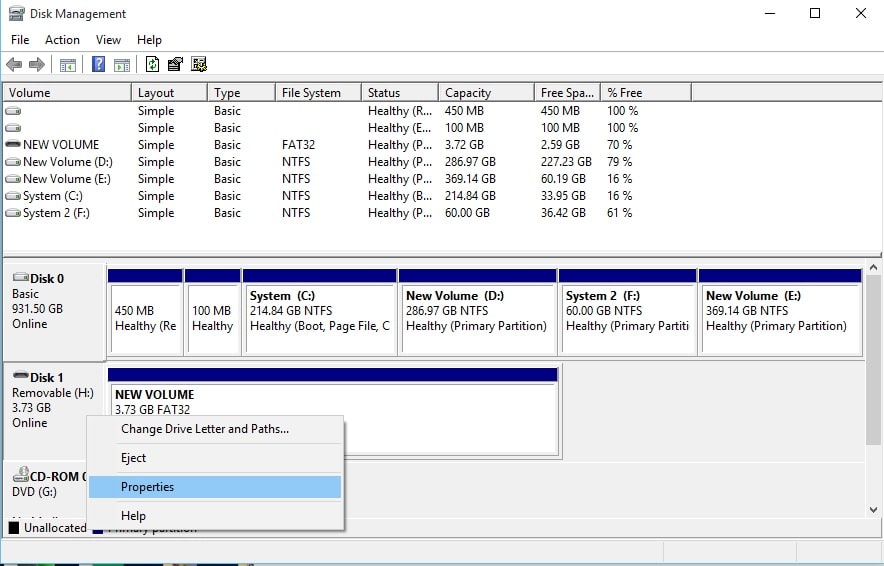
Βήμα 4. Κάντε κλικ στην καρτέλα «Πολιτικές».
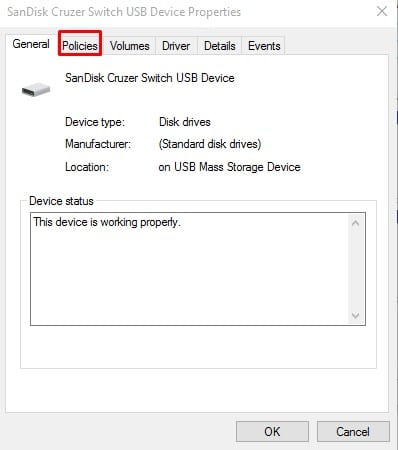
Βήμα 5. Στη συνέχεια, κάτω από τις πολιτικές, ενεργοποιήστε τη «Καλύτερη απόδοση» και, στη συνέχεια, ενεργοποιήστε την «Ενεργοποίηση προσωρινής αποθήκευσης εγγραφής στη συσκευή». Τώρα κάντε κλικ στο «Ok» για να εφαρμόσετε τις αλλαγές.
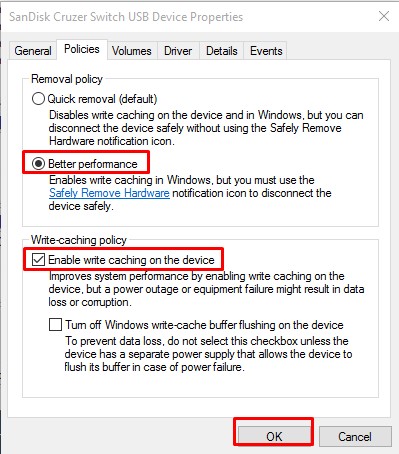
Αυτό είναι! Τελείωσες! Αυτός είναι ο τρόπος με τον οποίο μπορείτε να ενεργοποιήσετε καλύτερη απόδοση στην εξωτερική μονάδα δίσκου των Windows 10.
Λοιπόν, όλα αυτά αφορούν τον τρόπο βελτιστοποίησης της αποθήκευσης USB για καλύτερη απόδοση σε υπολογιστές με Windows 10. Ελπίζω αυτό το άρθρο να σας βοήθησε! Μοιραστείτε το και με τους φίλους σας.