Τρεις καλύτερες μέθοδοι για να τοποθετήσετε δύο εικόνες δίπλα-δίπλα στα Windows!

Μπορεί να έχετε δει πολλούς ανθρώπους να μοιράζονται τις φωτογραφίες τους πριν και μετά. Ακόμη και όχι εικόνες μεταμόρφωσης, θα μπορούσατε τουλάχιστον να έχετε δει συνδυασμένες εικόνες. Μερικές φορές, μας αρέσει να μοιραζόμαστε τις φωτογραφίες της μεταμόρφωσής μας στα μέσα κοινωνικής δικτύωσης βάζοντας δύο φωτογραφίες δίπλα-δίπλα. Οι περισσότεροι χρήστες πιστεύουν ότι η τοποθέτηση δύο φωτογραφιών δίπλα-δίπλα απαιτεί προηγμένα εργαλεία επεξεργασίας εικόνας όπως το Photoshop. ωστόσο, αυτό δεν είναι αλήθεια.
Η τοποθέτηση δύο φωτογραφιών δίπλα δίπλα σε έναν επιτραπέζιο υπολογιστή είναι αρκετά εύκολη και μπορεί να γίνει δωρεάν. Μπορείτε να χρησιμοποιήσετε το ενσωματωμένο εργαλείο Paint για να συγχωνεύσετε δύο εικόνες σε μία. Εάν δεν είστε τόσο φιλικοί με την εφαρμογή Paint, μπορείτε να βασιστείτε στο δωρεάν εργαλείο επεξεργασίας εικόνων τρίτων, Photoscape.
3 καλύτερες μέθοδοι για να τοποθετήσετε δύο εικόνες δίπλα δίπλα στα Windows
Εναλλακτικά, μπορείτε να χρησιμοποιήσετε προγράμματα επεξεργασίας φωτογραφιών που βασίζονται στο web για να τοποθετήσετε δύο εικόνες δίπλα-δίπλα σε έναν επιτραπέζιο υπολογιστή. Σε αυτό το άρθρο, θα μοιραστούμε μερικές από τις καλύτερες μεθόδους για να τοποθετήσετε δύο εικόνες δίπλα-δίπλα στην επιφάνεια εργασίας. Ας τσεκάρουμε.
1. Χρήση Paint
Ακόμα κι αν δεν έχετε χρησιμοποιήσει την εφαρμογή Paint μία φορά στη ζωή σας, θα βρείτε αυτή τη μέθοδο αβίαστη. Ακολουθήστε μερικά από τα απλά βήματα που δίνονται παρακάτω για να τοποθετήσετε δύο εικόνες δίπλα-δίπλα στα Windows 10.
Βήμα 1. Πρώτα απ ‘όλα, εντοπίστε τις εικόνες που θέλετε να συγχωνεύσετε.
Βήμα 2. Κάντε δεξί κλικ σε ένα από αυτά και επιλέξτε Άνοιγμα με > Ζωγραφική.

Βήμα 4. Τώρα κάντε κλικ στο «Επικόλληση» και επιλέξτε την επιλογή «Επικόλληση από».
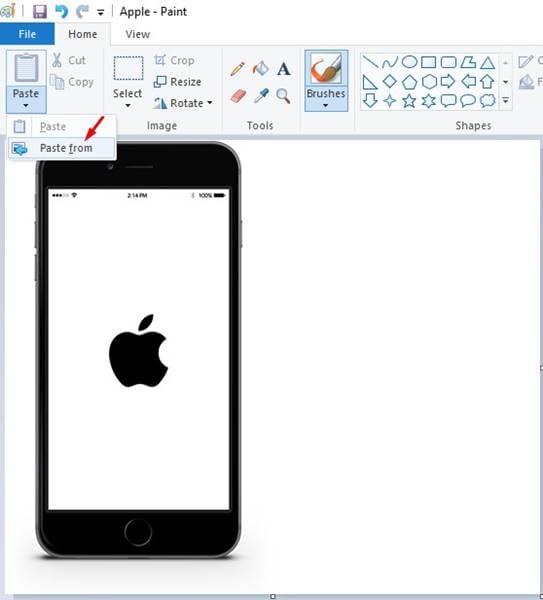
Βήμα 5. Τώρα εντοπίστε τη δεύτερη φωτογραφία και σύρετε την εικόνα για να την επανατοποθετήσετε πρώτα. Μπορείτε να χρησιμοποιήσετε το εργαλείο επιλογής για να κόψετε τις άκρες.

Βήμα 6. Μόλις τελειώσετε, κάντε κλικ στη γραμμή μενού και επιλέξτε την επιλογή «Αποθήκευση ως». Στη συνέχεια, περιηγηθείτε στο φάκελο όπου θέλετε να αποθηκεύσετε την εικόνα.
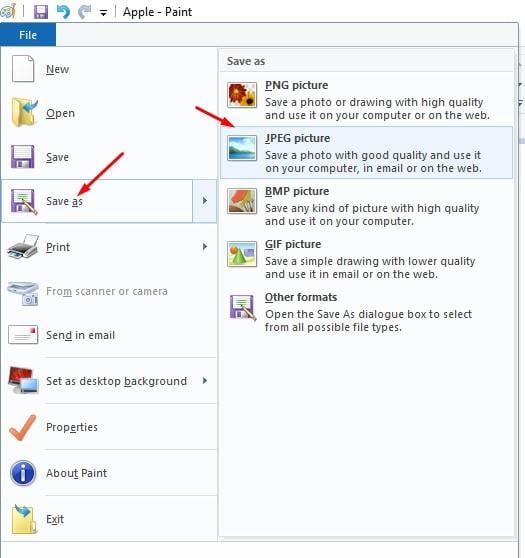
Αυτό είναι! Τελείωσες. Αυτός είναι ο τρόπος με τον οποίο μπορείτε να συγχωνεύσετε δύο εικόνες δίπλα-δίπλα στα Windows 10.
2. Χρήση Photoscape
Λοιπόν, το Photoscape είναι μια δωρεάν εφαρμογή επεξεργασίας φωτογραφιών διαθέσιμη για τα Windows 10. Σε σύγκριση με άλλες εφαρμογές επεξεργασίας φωτογραφιών, το Photoscape είναι πιο εύκολο στη χρήση. Δείτε πώς μπορείτε να χρησιμοποιήσετε το Photoscape για να τοποθετήσετε δύο εικόνες δίπλα-δίπλα στα Windows 10.
Βήμα 1. Πρώτα απ ‘όλα, κάντε λήψη και εγκατάσταση Photoscape στον υπολογιστή σας με Windows 10.
Βήμα 2. Ανοίξτε την εφαρμογή Photoscape και κάντε κλικ στην επιλογή «Συνδυασμός».
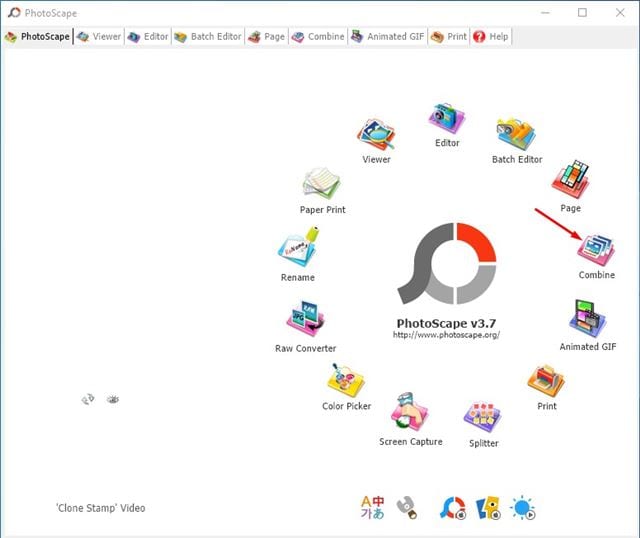
Βήμα 3. Τώρα πρέπει να σύρετε και να αποθέσετε τις εικόνες που θέλετε να συνδυάσετε.
Βήμα 4. Εάν θέλετε να βάλετε δύο εικόνες δίπλα-δίπλα, επιλέξτε την επιλογή ‘Side’ όπως φαίνεται παρακάτω.
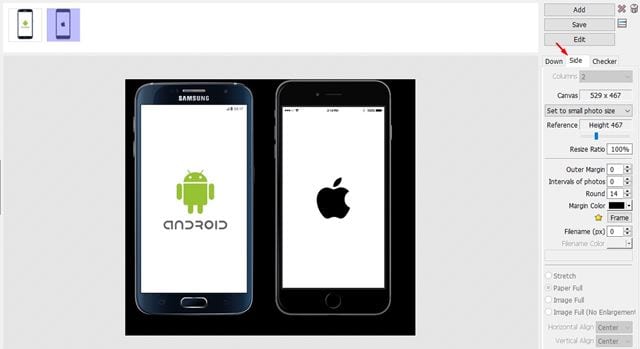
Βήμα 5. Χρησιμοποιήστε το ρυθμιστικό Resize Ratio για να αλλάξετε το μέγεθος της εικόνας. Μπορείτε επίσης να χρησιμοποιήσετε άλλες επιλογές προσαρμογής, όπως εξωτερικό περιθώριο, στρογγυλεμένες γωνίες και άλλα.
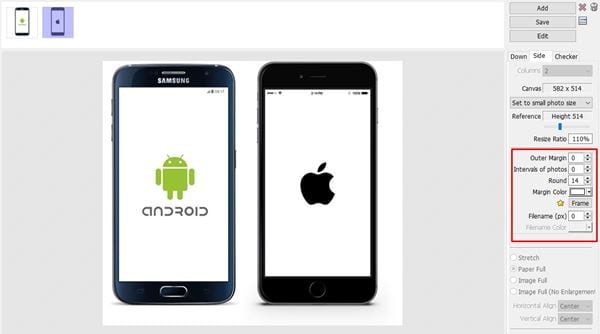
Βήμα 6. Μόλις τελειώσετε, κάντε κλικ στο κουμπί «Αποθήκευση» και αποθηκεύστε το σε νέο φάκελο.
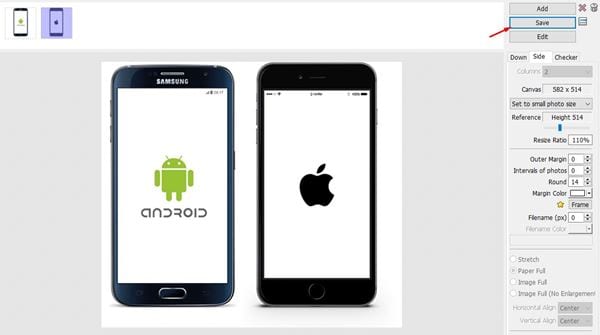
Αυτό είναι! Τελείωσες. Αυτός είναι ο τρόπος με τον οποίο μπορείτε να τοποθετήσετε δύο εικόνες δίπλα-δίπλα στα Windows 10 μέσω του PhotoScape.
3. Χρήση του Online Photo Editor
Εάν δεν θέλετε να εγκαταστήσετε κάποιο εργαλείο ή να χρησιμοποιήσετε μια εφαρμογή Paint, μπορείτε να εξετάσετε αυτήν τη μέθοδο. Εδώ θα χρησιμοποιήσουμε τον ιστότοπο imgonline για να συνδυάσουμε δύο εικόνες σε μία.
Βήμα 1. Πρώτα απ ‘όλα, κατευθυνθείτε σε αυτό Σύνδεσμος από το πρόγραμμα περιήγησης ιστού του υπολογιστή σας.
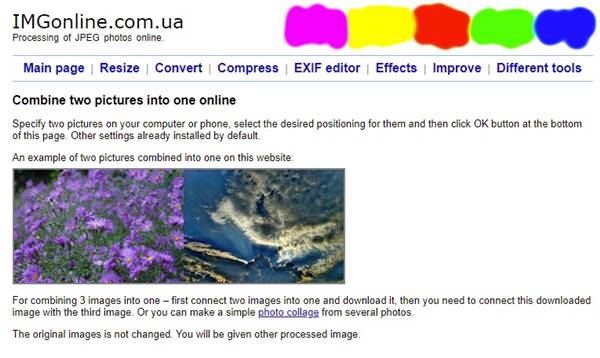
Βήμα 2. Τώρα καθορίστε δύο εικόνες που θέλετε να συνδυάσετε. Επιλέξτε δύο αρχεία στο πλαίσιο που φαίνεται παρακάτω.
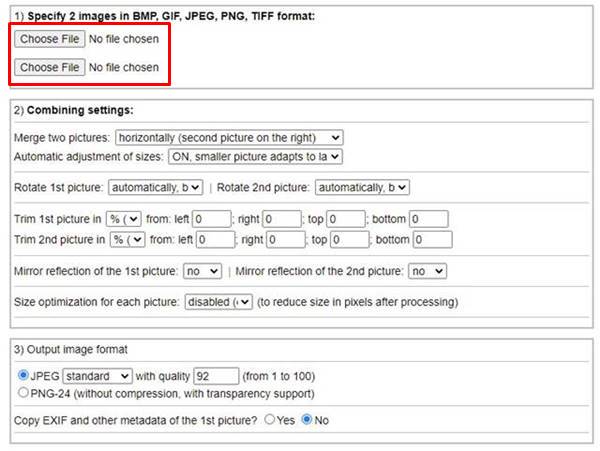
Βήμα 3. Μόλις τελειώσετε, κάντε κλικ στο κουμπί «Ok».
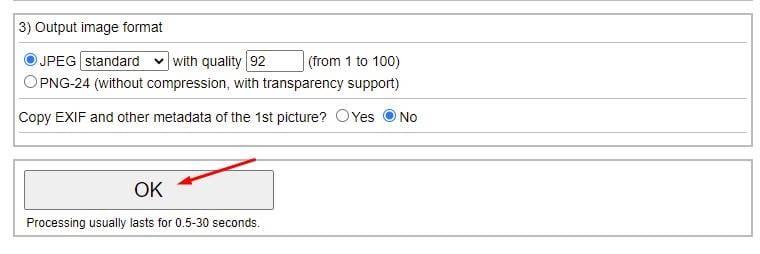
Βήμα 4. Στην επόμενη σελίδα, κάντε κλικ στο ‘Άνοιγμα επεξεργασμένης εικόνας’ για να δείτε την εικόνα.
Βήμα 5. Εάν είστε ικανοποιημένοι με το αποτέλεσμα, κάντε κλικ στην επιλογή «Λήψη επεξεργασμένης εικόνας».
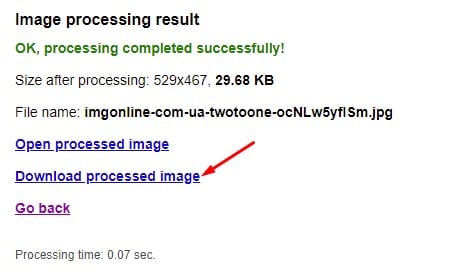
Αυτό είναι! Τελείωσες. Έτσι μπορείτε να βάλετε δύο εικόνες δίπλα δίπλα στα Windows 10.
Αυτό το άρθρο αφορά την τοποθέτηση δύο εικόνων δίπλα-δίπλα στον υπολογιστή Windows 10. Ελπίζω αυτό το άρθρο να σας βοήθησε! Παρακαλώ μοιραστείτε το και με τους φίλους σας. Εάν έχετε οποιεσδήποτε αμφιβολίες σχετικά με αυτό, ενημερώστε μας στο πλαίσιο σχολίων παρακάτω.