Αποτρέψτε την εκτέλεση συγκεκριμένων εφαρμογών στα Windows 10!
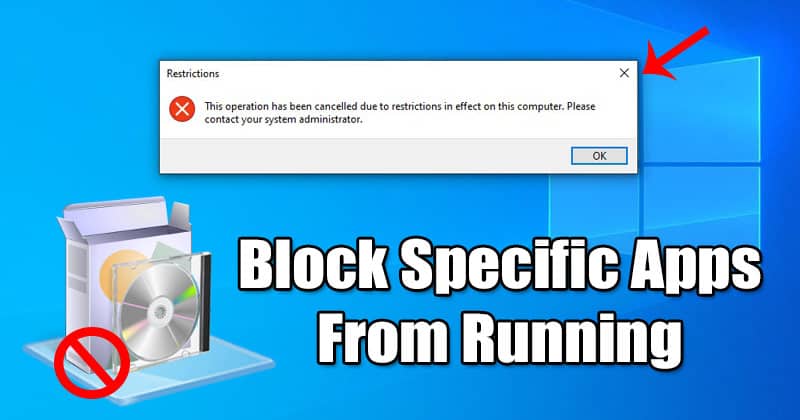
Τα Windows 10 είναι αυτή τη στιγμή το πιο δημοφιλές και καλύτερο λειτουργικό σύστημα για επιτραπέζιους υπολογιστές. Το λειτουργικό σύστημα τροφοδοτεί αυτήν τη στιγμή εκατομμύρια υπολογιστές και φορητούς υπολογιστές. Σε σύγκριση με οποιοδήποτε άλλο λειτουργικό σύστημα επιτραπέζιου υπολογιστή, τα Windows 10 προσφέρουν περισσότερες δυνατότητες και επιλογές. Εάν είστε προχωρημένος χρήστης των Windows 10, ίσως γνωρίζετε για τον Επεξεργαστή πολιτικής τοπικής ομάδας.
Η πολιτική ομάδας των Windows είναι πράγματι ένα ισχυρό εργαλείο για τη διαμόρφωση τόσων πολλών πτυχών των Windows. Έχουμε ήδη κοινοποιήσει αρκετά άρθρα σχετικά με τον Επεξεργαστή πολιτικών τοπικής ομάδας, όπως τον αποκλεισμό εγκατάστασης προγράμματος, την απόκρυψη συγκεκριμένων μονάδων δίσκου κ.λπ.
Σήμερα, θα μοιραστούμε ένα άλλο καλύτερο τέχνασμα Πολιτικής τοπικής ομάδας που επιτρέπει στους χρήστες να εμποδίζουν την εκτέλεση συγκεκριμένων εφαρμογών. Η πολιτική ομάδας θα σας επιτρέψει να δημιουργήσετε μια λίστα εφαρμογών για να αποτρέψετε την εκτέλεσή τους. Μέσω της πολιτικής τοπικής ομάδας, μπορείτε να περιορίσετε οποιαδήποτε εφαρμογή.
Βήματα για να αποτρέψετε την εκτέλεση συγκεκριμένων εφαρμογών στα Windows 10
Σε αυτό το άρθρο, θα μοιραστούμε έναν λεπτομερή οδηγό για το πώς να αποτρέψετε την εκτέλεση συγκεκριμένων εφαρμογών σε υπολογιστή με Windows 10. Η διαδικασία θα είναι εύκολη, αλλά πρέπει να εφαρμόσετε τα βήματα προσεκτικά. Λοιπόν, ας τσεκάρουμε.
Βήμα 1. Πρώτα απ ‘όλα, πατήστε το πλήκτρο Windows + R μαζί για να ανοίξετε το πλαίσιο διαλόγου RUN.
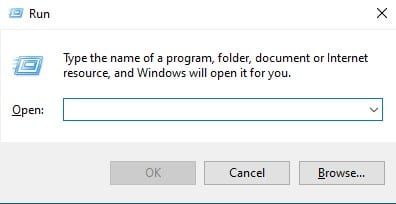
Βήμα 2. Στο πλαίσιο διαλόγου RUN, πληκτρολογήστε ‘gpedit.msc’ και πατήστε το κουμπί Enter.
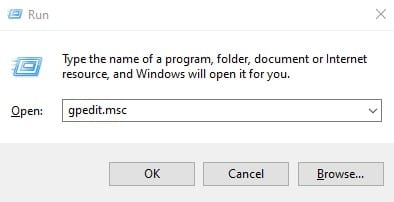
Βήμα 3. Αυτό θα ανοίξει το Local Group Policy Editor.
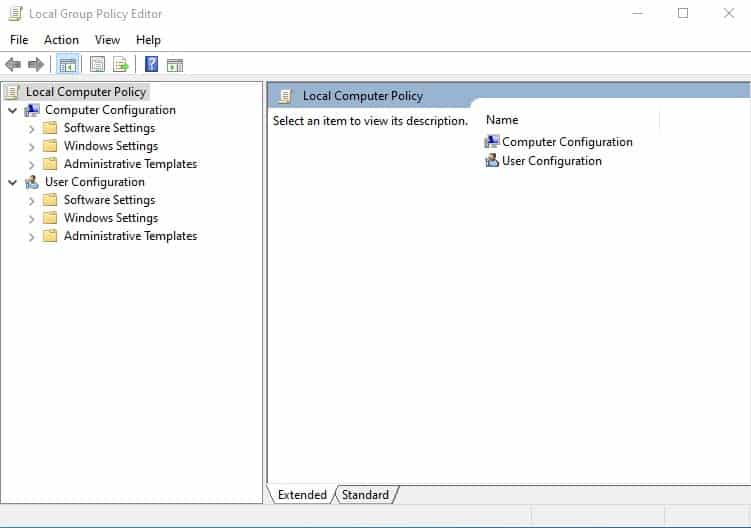
Βήμα 4. Τώρα, μεταβείτε στην ακόλουθη διαδρομή – User Configuration > Administrative Templates > System.
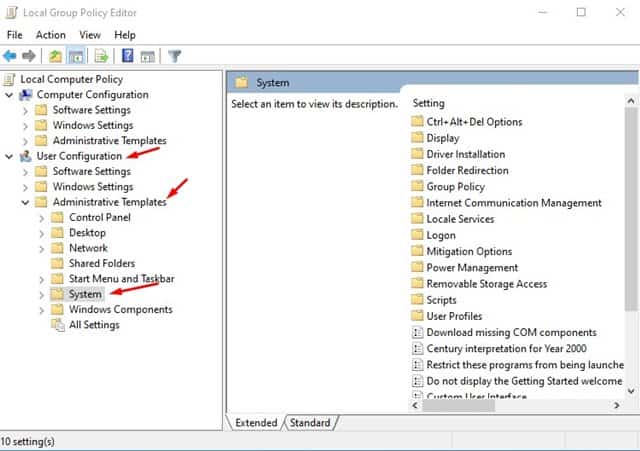
Βήμα 5. Αναζητήστε και κάντε διπλό κλικ στην πολιτική “Να μην εκτελούνται οι καθορισμένες εφαρμογές των Windows” στο δεξιό τμήμα του παραθύρου.
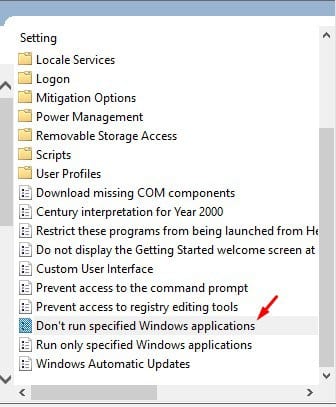
Βήμα 6. Στην επόμενη σελίδα, επιλέξτε «Ενεργοποιημένο» και στις επιλογές, κάντε κλικ στο κουμπί «Εμφάνιση».
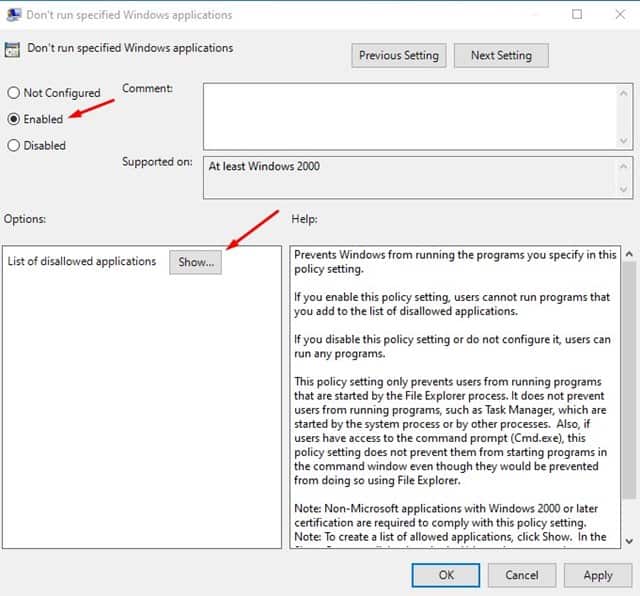
Βήμα 7. Τώρα πρέπει να δημιουργήσετε μια λίστα λογισμικού που δεν θέλετε να εκτελείτε. Πρέπει να εισαγάγετε το εκτελέσιμο όνομα της εφαρμογής για να μπορέσετε να τις αποκλείσετε. Τα εκτελέσιμα αρχεία ήταν αυτά που τελειώνουν με .exe. Για παράδειγμα, εάν θέλετε να αποκλείσετε το Photoshop, πρέπει να εισαγάγετε – Photoshop.exe.
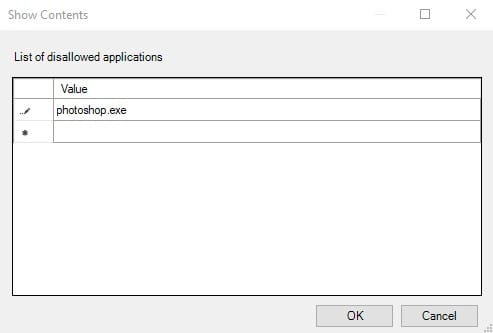
Βήμα 8. Απλώς πληκτρολογήστε το εκτελέσιμο όνομα και κάντε κλικ στο κουμπί «Ok».
Βήμα 9. Τώρα, κάθε φορά που προσπαθείτε να εκτελέσετε την αποκλεισμένη εφαρμογή, θα εμφανιστεί ένα μήνυμα σφάλματος.
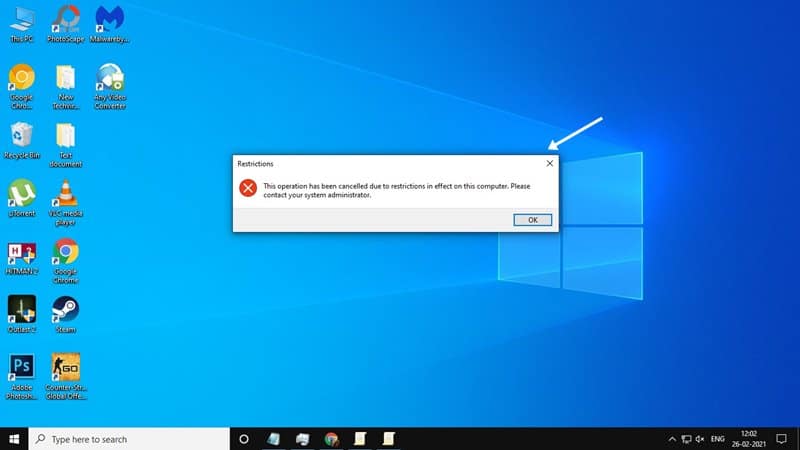
Βήμα 10. Για να επαναφέρετε τις αλλαγές, επιλέξτε ‘Not Configured’ στο Βήμα αρ. 6.
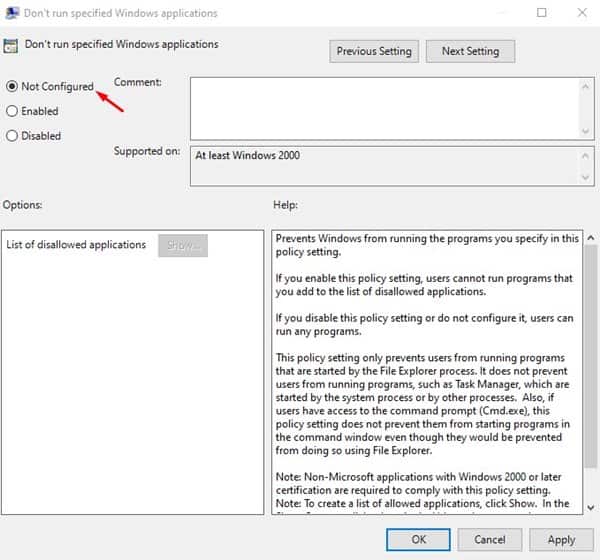
Αυτό είναι! Τελείωσες. Αυτός είναι ο τρόπος με τον οποίο μπορείτε να αποτρέψετε την εκτέλεση συγκεκριμένων εφαρμογών στα Windows 10.
Έτσι, αυτό το άρθρο έχει να κάνει με το πώς να αποτρέψετε την εκτέλεση συγκεκριμένων εφαρμογών στα Windows 10. Ελπίζω ότι αυτό το άρθρο σας βοήθησε! Παρακαλώ μοιραστείτε το και με τους φίλους σας. Εάν έχετε οποιεσδήποτε αμφιβολίες σχετικά με αυτό, ενημερώστε μας στο πλαίσιο σχολίων παρακάτω.