
Οι εφαρμογές που κατεβάζετε από τον Ιστό ή το Microsoft Store έχουν σχεδιαστεί για να αξιοποιούν τις πληροφορίες υλικού και λογισμικού σας. Εάν ανακαλέσετε τα δικαιώματα πρόσβασης στις πληροφορίες της συσκευής, οι εφαρμογές δεν θα λειτουργήσουν.
Ομοίως, ορισμένες εφαρμογές μπορούν να δουν συγκεκριμένες πληροφορίες σχετικά με τις άλλες εφαρμογές που εκτελούνται στη συσκευή σας. Για παράδειγμα, η εφαρμογή Task Manager στα Windows 11 μπορεί να σας εμφανίσει πληροφορίες για κάθε άλλη εφαρμογή που εκτελείται στο σύστημά σας.
Συνήθως, το λειτουργικό σύστημα Windows της Microsoft απομονώνει προσεκτικά τις εφαρμογές, ώστε να μην παρεμβαίνουν μεταξύ τους. Ωστόσο, κακόβουλες εφαρμογές μπορεί μερικές φορές να φτάσουν στη συσκευή σας και να χρησιμοποιήσουν τα δεδομένα Διαγνωστικού ελέγχου εφαρμογών για να συλλέξουν πληροφορίες σχετικά με άλλες εφαρμογές που εκτελούνται.
Απενεργοποιήστε το App Diagnostics στα Windows 11
Ως εκ τούτου, είναι πάντα καλύτερο να ελέγχετε ποιες εφαρμογές έχουν πρόσβαση στα δεδομένα σας Διαγνωστικού ελέγχου εφαρμογών στα Windows 11. Πρέπει να ελέγχετε αυτή τη λεπτομέρεια περιοδικά για να αποφύγετε τη διαβίβαση των δεδομένων σας στους παράγοντες απειλών. Παρακάτω, έχουμε μοιραστεί έναν οδηγό βήμα προς βήμα σχετικά με τον τρόπο απενεργοποίησης των διαγνωστικών εφαρμογών στα Windows 11. Ας το ελέγξουμε.
Ποιος τύπος δεδομένων είναι διαθέσιμος στο Διαγνωστικό της εφαρμογής
Πριν ενεργοποιήσετε ή απενεργοποιήσετε το διαγνωστικό εφαρμογής, είναι καλύτερο να γνωρίζετε τι είδους πληροφορίες είναι διαθέσιμες στο διαγνωστικό εφαρμογής. Οι πληροφορίες που είναι διαθέσιμες στα διαγνωστικά εφαρμογών είναι οι εξής:
- Το όνομα των εφαρμογών που εκτελούνται στο παρασκήνιο
- Το όνομα πακέτου κάθε εφαρμογής που εκτελείται
- Το όνομα του λογαριασμού χρήστη όπου εκτελείται η εφαρμογή
- Χρήση μνήμης της εφαρμογής και άλλες πληροφορίες σε επίπεδο διαδικασίας.
Αυτές είναι οι πληροφορίες που διατίθενται στα διαγνωστικά δεδομένα της εφαρμογής.
Πώς να απενεργοποιήσετε το App Diagnostic στα Windows 11
Για να απενεργοποιήσετε το Διαγνωστικό App στον υπολογιστή σας Windows 11, πρέπει να ακολουθήσετε μερικά από τα απλά βήματα που έχουμε μοιραστεί παρακάτω. Δείτε πώς μπορείτε να απενεργοποιήσετε τη διάγνωση εφαρμογών στα Windows 11.
1. Πρώτα, κάντε κλικ στο κουμπί Έναρξη των Windows 11 και επιλέξτε Ρυθμίσεις.
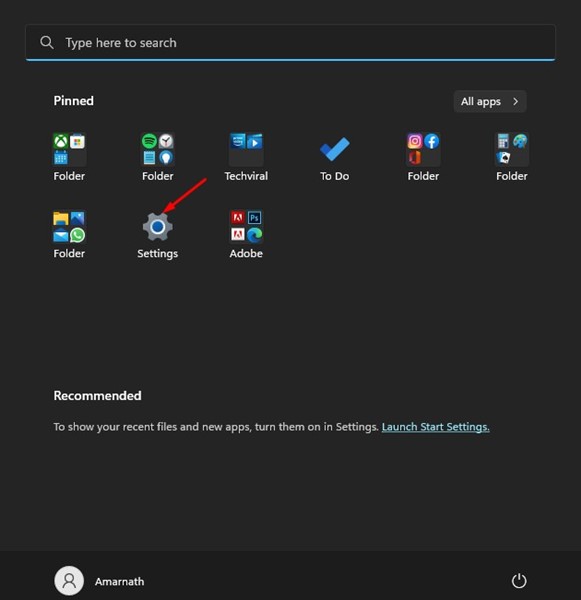
2. Στην εφαρμογή Ρυθμίσεις, κάντε κλικ στην επιλογή Απόρρητο και ασφάλεια στο αριστερό παράθυρο.
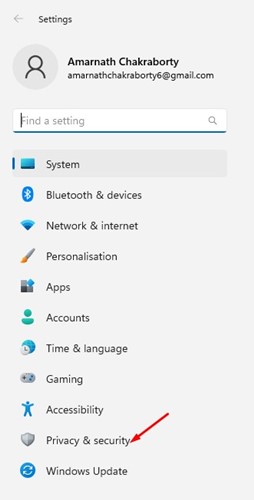
3. Στη δεξιά πλευρά, κάντε κύλιση προς τα κάτω και κάντε κλικ στο Διαγνωστικά εφαρμογών.
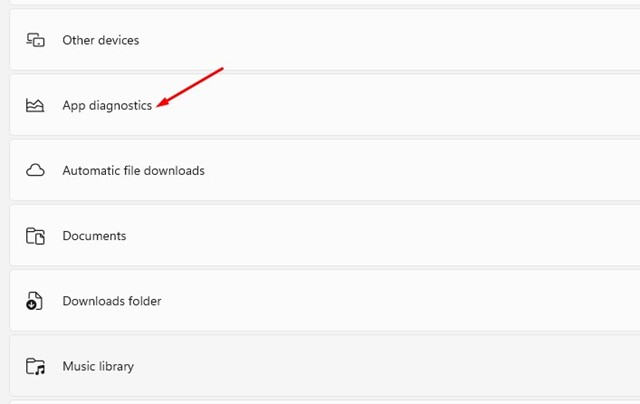
4. Απενεργοποιήστε την εναλλαγή για πρόσβαση διαγνωστικών εφαρμογών στη σελίδα Διαγνωστικά εφαρμογών.
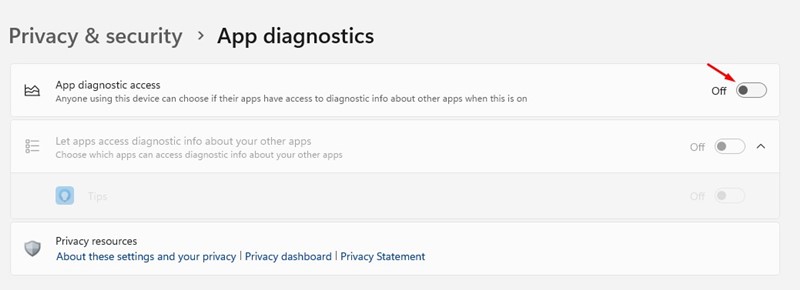
Αυτό είναι! Αυτός είναι ο τρόπος με τον οποίο μπορείτε να απενεργοποιήσετε χειροκίνητα την πρόσβαση διαγνωστικών εφαρμογών. Καμία εφαρμογή δεν μπορεί να έχει πρόσβαση στις πληροφορίες διαγνωστικών εφαρμογών εάν είναι απενεργοποιημένη.
Απενεργοποιήστε το App Diagnostic για συγκεκριμένες εφαρμογές στα Windows 11
Εάν θέλετε, μπορείτε να απενεργοποιήσετε τη διάγνωση εφαρμογών για συγκεκριμένες εφαρμογές στα Windows 11. Δείτε τι πρέπει να κάνετε.
1. Πρώτα, κάντε κλικ στο κουμπί Έναρξη των Windows 11 και επιλέξτε Ρυθμίσεις.
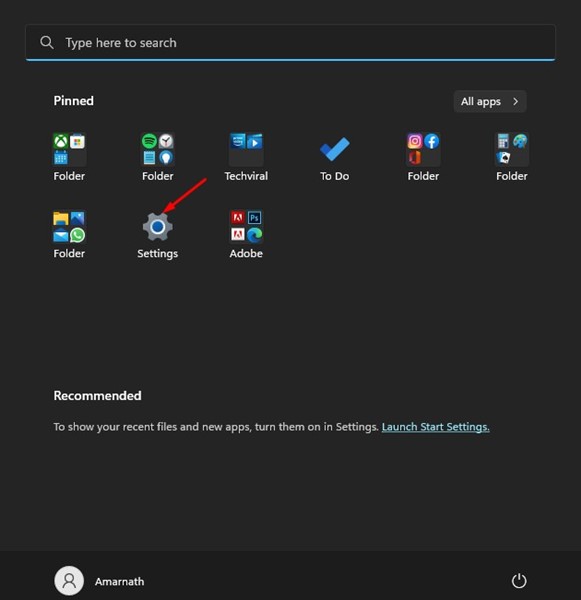
2. Στην εφαρμογή Ρυθμίσεις, κάντε κλικ στην καρτέλα Απόρρητο και ασφάλεια στα αριστερά.
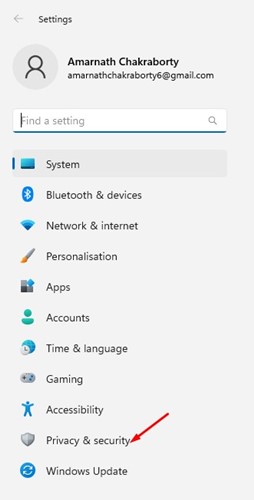
3. Στα δεξιά, κάντε κύλιση προς τα κάτω μέχρι το τέλος και κάντε κλικ στο Διαγνωστικό εφαρμογών.
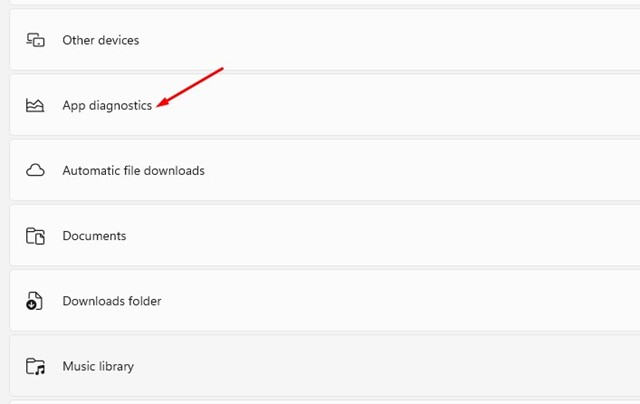
4. Τώρα ενεργοποιήστε την εναλλαγή για πρόσβαση διαγνωστικών εφαρμογών.
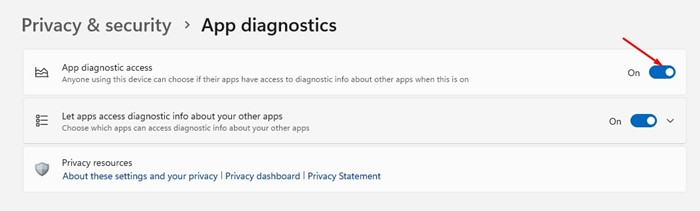
5. Στη συνέχεια, αναπτύξτε την ενότητα Επιτρέψτε στις εφαρμογές να έχουν πρόσβαση σε διαγνωστικές πληροφορίες σχετικά με τις άλλες εφαρμογές σας. Τώρα απενεργοποιήστε τον διακόπτη εναλλαγής δίπλα στο όνομα της εφαρμογής που δεν θέλετε να έχετε πρόσβαση στα Διαγνωστικά εφαρμογής.
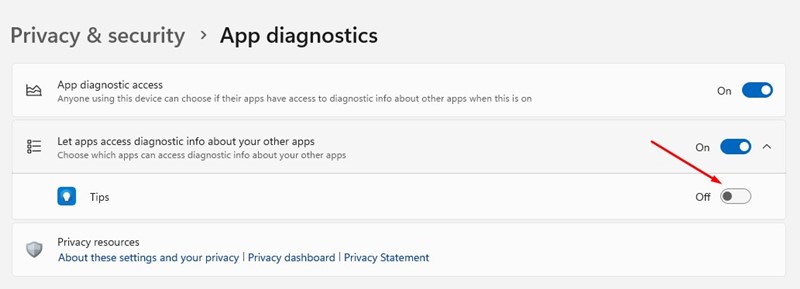
Αυτό είναι! Αυτός είναι ο τρόπος με τον οποίο μπορείτε να απενεργοποιήσετε τη διάγνωση εφαρμογών για συγκεκριμένες εφαρμογές στα Windows 11.
Οπότε, αυτό αφορά τον τρόπο απενεργοποίησης του διαγνωστικού ελέγχου εφαρμογών για εφαρμογές στα Windows 11. Θα πρέπει να απενεργοποιήσετε αυτήν την επιλογή εάν κάνετε συχνά λήψη εφαρμογών από πηγές τρίτων. Εάν χρειάζεστε περισσότερη βοήθεια με το Διαγνωστικό App, ενημερώστε μας στα παρακάτω σχόλια.