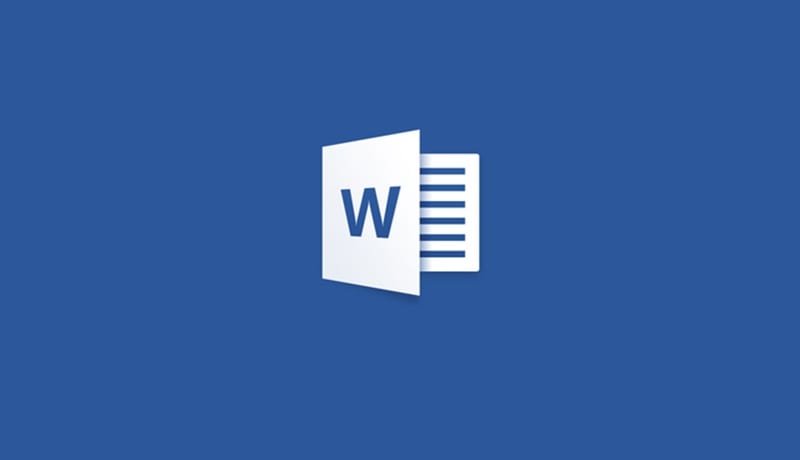
Μάθετε πώς να απενεργοποιείτε την Προστατευμένη προβολή στο Microsoft Word που πάντα εκνευρίζει τους χρήστες κατά την επεξεργασία αρχείων και για να την απενεργοποιήσετε, πρέπει απλώς να δοκιμάσετε ένα απλό κόλπο. Για να συνεχίσετε, ρίξτε μια ματιά στον πλήρη οδηγό που συζητείται παρακάτω.
Η Microsoft έχει εφαρμόσει ένα πολύ ωραίο χαρακτηριστικό ασφαλείας μέσα στο Word. Αυτή είναι η δυνατότητα Προστατευμένης προβολής, η οποία μοιάζει με ένα κοντέινερ ασφαλείας που αποτρέπει από ιούς, κακόβουλο λογισμικό κ.λπ. που ενδέχεται να διατηρήσουν τα ληφθέντα έγγραφα. Αυτή η δυνατότητα προορίζεται ειδικά για την ασφάλεια της συσκευής χρήστη από κακόβουλο λογισμικό και ιούς, εστιάζοντας τα ληφθέντα έγγραφα ως την πηγή τους. Κάθε φορά που ο χρήστης κατεβάζει και ανοίγει το αρχείο εγγράφου στο Word, η Προστατευμένη προβολή ενεργοποιείται. Οι χρήστες συνήθως δεν χρειάζεται να κάνουν τίποτα για να ενεργοποιήσουν αυτήν τη δυνατότητα και, επίσης, δεν θα απαιτούν εργασία με απενεργοποιημένες λειτουργίες του Word. Όλα λειτουργούν το ίδιο, μόνο οι χρήστες ανησυχούν για την προστατευμένη προβολή και όταν θέλουν να στραφούν στη λειτουργία επεξεργασίας απαιτούνται μόνο μερικά κλικ. Για εκείνους τους χρήστες που δεν ενοχλούνται να μεταβούν στη λειτουργία επεξεργασίας για τα ληφθέντα έγγραφα κάνοντας αυτά τα λίγα κλικ και επιθυμούν πρώτα να διατηρήσουν την ασφάλεια, η Προστατευμένη λειτουργία θα τα κάνει όλα αυτά. Αλλά σίγουρα, για τους χρήστες που επιθυμούν να περάσουν αυτή τη μετάβαση στη λειτουργία επεξεργασίας κάθε φορά που πραγματοποιούν λήψη και άνοιγμα των εγγράφων του Word, μπορούν επίσης να απενεργοποιήσουν την Προστατευμένη προβολή. Εδώ σε αυτό το άρθρο, έχουμε γράψει για την απλή μέθοδο απενεργοποίησης της Προστατευμένης προβολής για το Microsoft Word. Όσοι χρήστες επιθυμούν να απενεργοποιήσουν αυτήν τη δυνατότητα ασφαλείας για την ομαλή ροή μεταξύ της εναλλαγής εγγράφων σε λειτουργία επεξεργασίας, απλώς διάβασαν τη μέθοδο που γράφτηκε σε αυτό το άρθρο!
Πώς να απενεργοποιήσετε την προστατευμένη προβολή στο Microsoft Word
Η μέθοδος είναι αρκετά απλή και εύκολη και απλά πρέπει να ακολουθήσετε τον απλό οδηγό βήμα προς βήμα που θα σας βοηθήσει να απενεργοποιήσετε αυτήν την προστασία και μπορείτε εύκολα να αρχειοθετήσετε. Ακολουθήστε λοιπόν τα παρακάτω βήματα για να προχωρήσετε.
#1 Το πρώτο βήμα σε αυτήν τη μέθοδο απενεργοποίησης της προστατευμένης προβολής στο Word είναι αναμφίβολα το άνοιγμα του Microsoft Word. Σημειώστε ότι πρόκειται να περιγράψουμε αυτήν τη μέθοδο, η οποία είναι όλα σύμφωνα με το πιο πρόσφατο λογισμικό του Word. Καθώς η συνολική προβολή και οι επιλογές έχουν τροποποιηθεί στις προηγούμενες εκδόσεις της εφαρμογής, επομένως μπορεί να είναι δύσκολο να ακολουθήσετε αυτήν τη μέθοδο. Προσπαθήστε να ενημερώσετε το Word στην πιο πρόσφατη έκδοσή του.
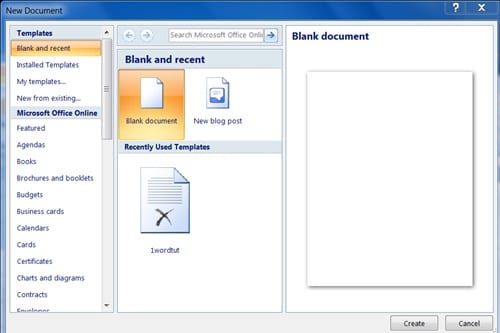
#2 Επιλέξτε την κενή σελίδα για να δημιουργήσετε ένα νέο έγγραφο και στη συνέχεια κάντε κλικ στο μενού Αρχείο. Μέσα στο μενού αρχείου, το op αποδεικνύει ότι θα εμφανιστεί ως διαφάνεια της αριστερής γραμμής, κάντε κλικ στις Επιλογές που αναφέρονται στο κάτω μέρος.
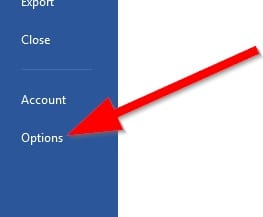
#3 Στον πίνακα επιλογών που εμφανίζεται, θα πρέπει να μεταβείτε στο παράθυρο του Κέντρου εμπιστοσύνης. Μπορείτε απλά να το προσπελάσετε μέσω της επιλογής Κέντρο εμπιστοσύνης που τοποθετείται ξανά στο κάτω μέρος της αριστερής πλαϊνής γραμμής.
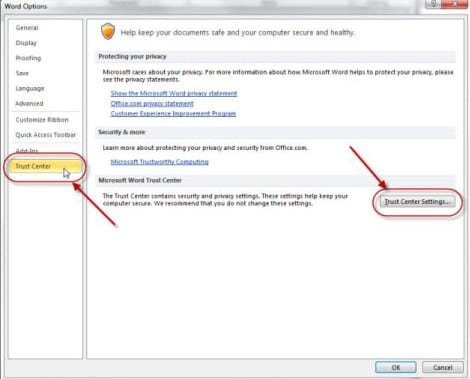
#4 Αναζητήστε το κουμπί Ρυθμίσεις Κέντρου εμπιστοσύνης στην οθόνη που εμφανίζεται και κάνετε κλικ σε αυτό. Θα μεταφερθείτε στο επόμενο παράθυρο. Στο επόμενο παράθυρο, θα μπορούσατε να βρείτε την επιλογή Προστατευμένη προβολή, η οποία σχετίζεται με τη λειτουργία Προστατευμένης προβολής του Word. Απλά κάντε κλικ σε αυτό!
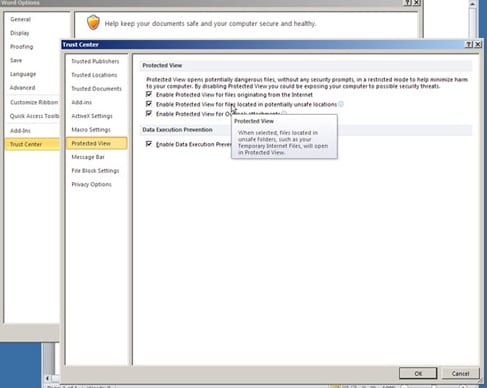
#5 Καταργήστε την επιλογή κάθε πλαισίου ελέγχου στην οθόνη που φτάσατε μετά το παραπάνω βήμα. Αυτό θα απενεργοποιήσει πλήρως τη δυνατότητα Προστατευμένης προβολής στο Microsoft Word. Σε περίπτωση που θέλετε να ενεργοποιήσετε ξανά αυτήν τη δυνατότητα, επιλέξτε και τα τρία πλαίσια ελέγχου στην ίδια οθόνη!
Όσοι ήταν άγνωστοι σχετικά με τη μέθοδο απενεργοποίησης της Προστατευμένης προβολής στο Microsoft Word, πιθανόν να έχουν καταλάβει το σύνολο μέσω του παραπάνω άρθρου. Από το άρθρο, όλοι θα μπορούσαν εύκολα να κρίνουν πόσο εύκολο είναι να απενεργοποιήσετε την Προστατευμένη προβολή στο Microsoft Word. Ελπίζουμε ότι δεν θα αντιμετωπίσετε προβλήματα κατά την εφαρμογή αυτής της μεθόδου, αλλά παρόλα αυτά, εάν αντιμετωπίζετε προβλήματα, ενημερώστε τα σχετικά με τα προβλήματά σας μέσω της παρακάτω ενότητας σχολίων!