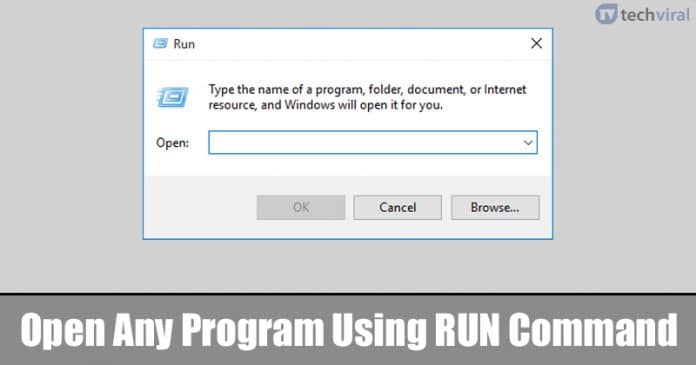
Εάν χρησιμοποιείτε το λειτουργικό σύστημα Windows 10 για λίγο, τότε ίσως γνωρίζετε καλά τις εντολές RUN. Οι εντολές εκτέλεσης μπορούν να ανοίξουν διαφορετικούς τύπους ρυθμίσεων στον υπολογιστή σας, όπως Επεξεργαστής Μητρώου, Επεξεργασίες Πολιτικής Τοπικής Ομάδας, κ.λπ. Το πλαίσιο διαλόγου RUN λειτουργεί ως συντόμευση για πρόσβαση σε διάφορες δυνατότητες των Windows.
Γνωρίζετε ότι μπορείτε να δημιουργήσετε την εντολή Run στο λειτουργικό σύστημα Windows; Λοιπόν, είναι δυνατό, και όχι μόνο αυτό, αλλά μπορείτε επίσης να ανοίξετε οποιοδήποτε λογισμικό μέσω των εντολών Εκτέλεση στον υπολογιστή Windows 10.
Το άνοιγμα Λογισμικών ή Παιχνιδιών των Windows θα μπορούσε να είναι πολύ εύκολο αν το ανοίξετε από το πλαίσιο διαλόγου RUN, επειδή θα εξαλείψει την ανάγκη για μη αυτόματο εντοπισμό του λογισμικού. Έτσι, σε αυτό το άρθρο, αποφασίσαμε να μοιραστούμε μια μέθοδο εργασίας για να ανοίξετε οποιοδήποτε Πρόγραμμα πληκτρολογώντας το όνομά του στο πλαίσιο διαλόγου Εκτέλεση στο λειτουργικό σύστημα Windows 10.
Πώς να ανοίξετε οποιοδήποτε πρόγραμμα χρησιμοποιώντας το πλαίσιο διαλόγου RUN
Πριν ακολουθήσετε τη μέθοδο, λάβετε υπόψη ότι η μέθοδος περιλαμβάνει τροποποίηση στοιχείων μητρώου. Επομένως, ακολουθήστε αυτές τις μεθόδους προσεκτικά για να αποφύγετε τυχόν μελλοντικά σφάλματα. Λοιπόν, ας εξερευνήσουμε πώς να ανοίξετε οποιοδήποτε Πρόγραμμα πληκτρολογώντας το όνομά του στο RUN Dialog Box στο λειτουργικό σύστημα Windows 10.
1. Χρήση του Επεξεργαστή Μητρώου
Λοιπόν, σε αυτήν τη μέθοδο, θα προσθέσουμε ένα κλειδί εφαρμογής στο Μητρώο με μη αυτόματο τρόπο. Επομένως, ακολουθήστε μερικά από τα απλά βήματα που δίνονται παρακάτω για να ανοίξετε οποιοδήποτε πρόγραμμα μέσω του πλαισίου διαλόγου RUN.
Βήμα 1. Πρώτα απ ‘όλα, πατήστε Windows Key + R στο πληκτρολόγιό σας.
Βήμα 2. Αυτό θα ανοίξει το πλαίσιο διαλόγου RUN.
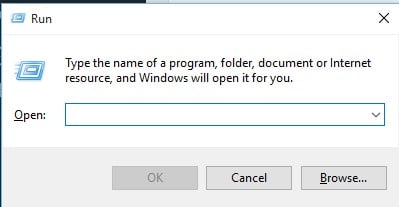
Βήμα 3. Στο πλαίσιο διαλόγου RUN, πληκτρολογήστε «Regedit» και πατήστε Enter.
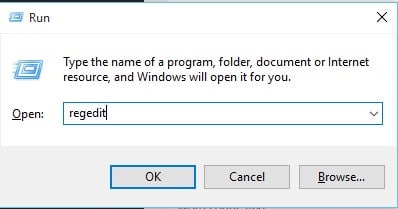
Βήμα 4. Τώρα θα δείτε τον Επεξεργαστή Μητρώου.
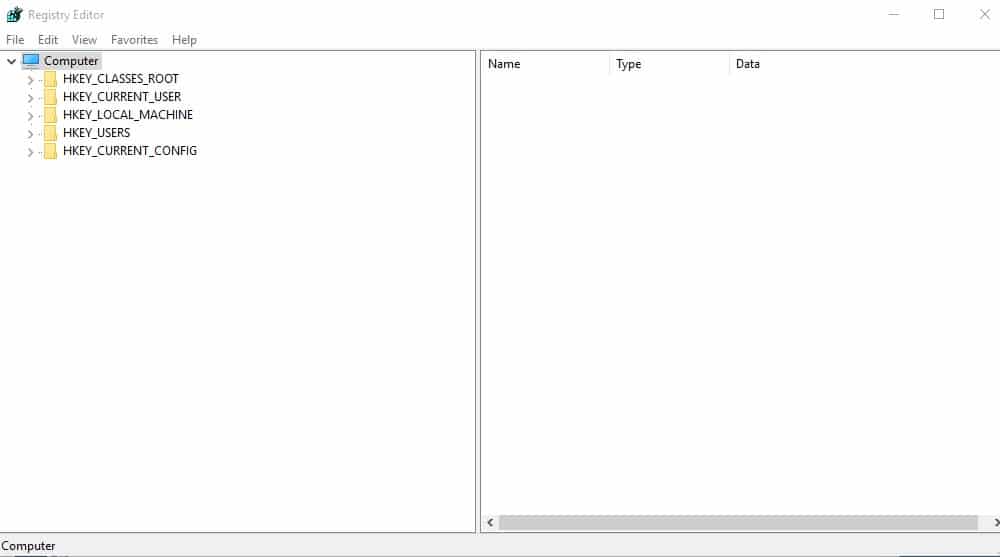
Βήμα 5. Εκεί πρέπει να εντοπίσετε την ακόλουθη διαδρομή –
HKEY_LOCAL_MACHINE\SOFTWARE\Microsoft\Windows\CurrentVersion\App Paths
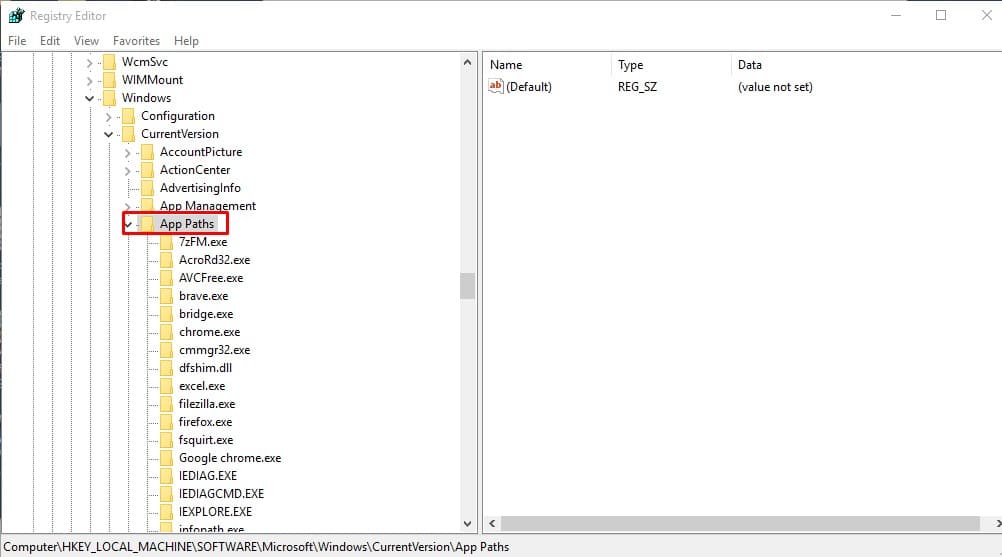
Βήμα 6. Κάντε δεξί κλικ στις «Διαδρομές εφαρμογής» και κάντε κλικ στο «Νέο» και μετά κάντε κλικ στο «Κλειδί». Ορίστε εκεί το όνομα κλειδιού στο όνομα της εφαρμογής που θέλετε μαζί με την επέκταση όπως το Skype.exe.
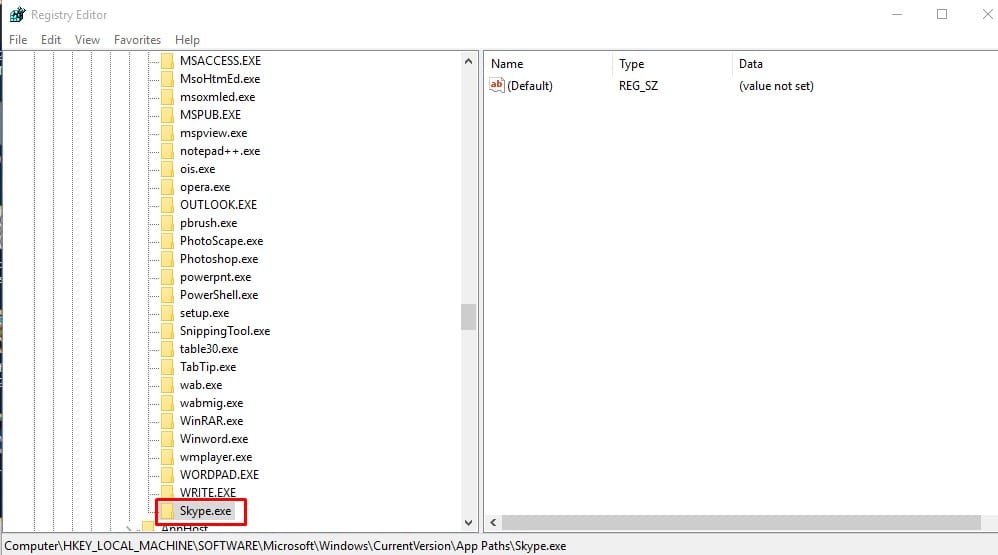
Βήμα 7. Επιλέξτε ξανά το κλειδί που μπορείτε να δημιουργήσετε στο Βήμα 6 από το δεξιό τμήμα του παραθύρου και ορίστε την τιμή στο «Προεπιλογή». Στο επόμενο αναδυόμενο πλαίσιο, εισαγάγετε τη διαδρομή του εκτελέσιμου like
C:\Program Files\Skype\Skype.exe
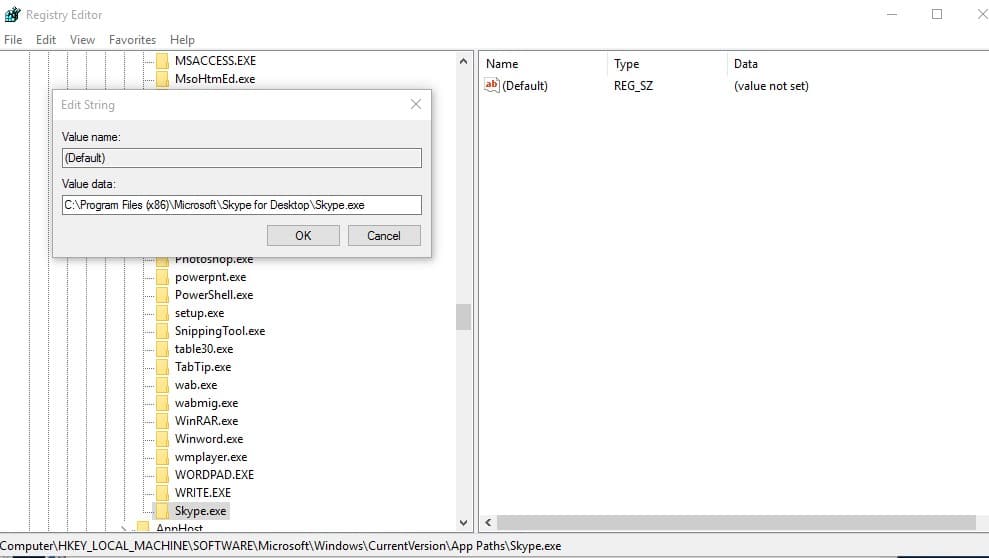
Βήμα 8. Ξανά από το δεξιό τμήμα του παραθύρου, κάντε δεξί κλικ στο κενό σημείο και επιλέξτε Νέο > Τιμή συμβολοσειράς. Ονομάστε το νέο κλειδί ως «Διαδρομή» και κάντε διπλό κλικ σε αυτό. Στη συνέχεια, δώστε του την τιμή ως διαδρομή φακέλου όπως –
C:\Program Files\Skype\
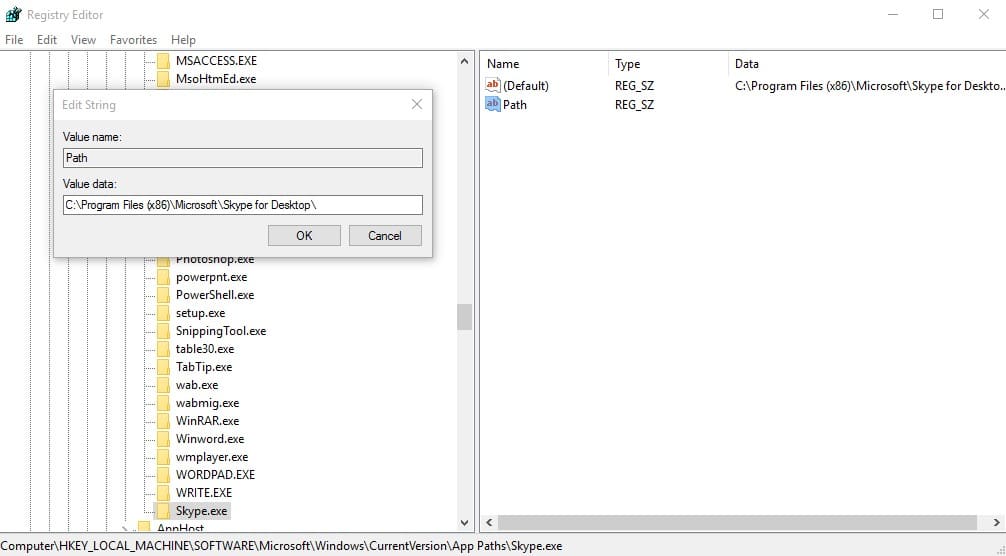
Αυτό είναι! Τελείωσες. Τώρα ανοίξτε το παράθυρο διαλόγου Εκτέλεση και πληκτρολογήστε ‘Skype’ και θα ανοίξει η εφαρμογή Skype.
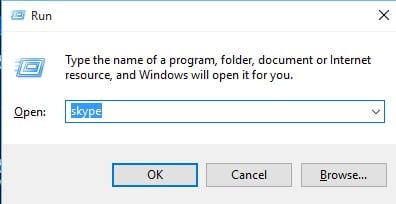
Λοιπόν, όλα αυτά αφορούν το πώς να ανοίξετε οποιοδήποτε πρόγραμμα πληκτρολογώντας το όνομά του στο πλαίσιο διαλόγου RUN στα Windows 10. Ελπίζω αυτό το άρθρο να σας βοήθησε! Μοιραστείτε το και με τους φίλους σας. Εάν έχετε οποιεσδήποτε αμφιβολίες σχετικά με αυτό, ενημερώστε μας στο πλαίσιο σχολίων παρακάτω.