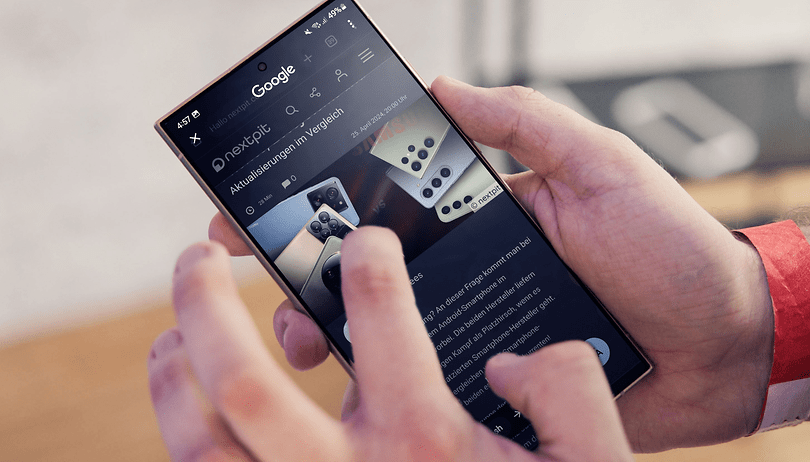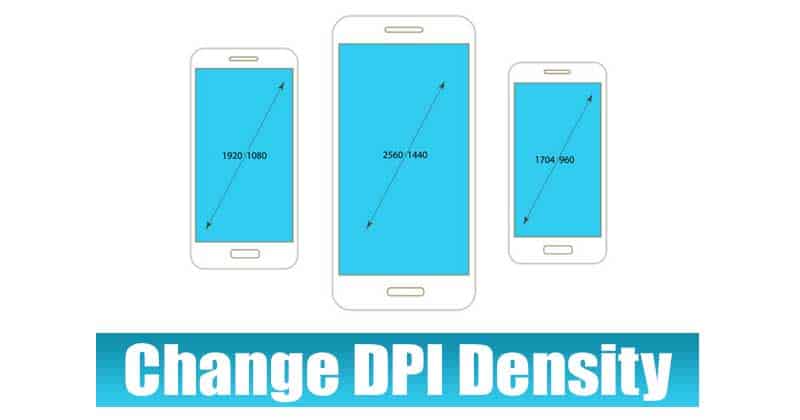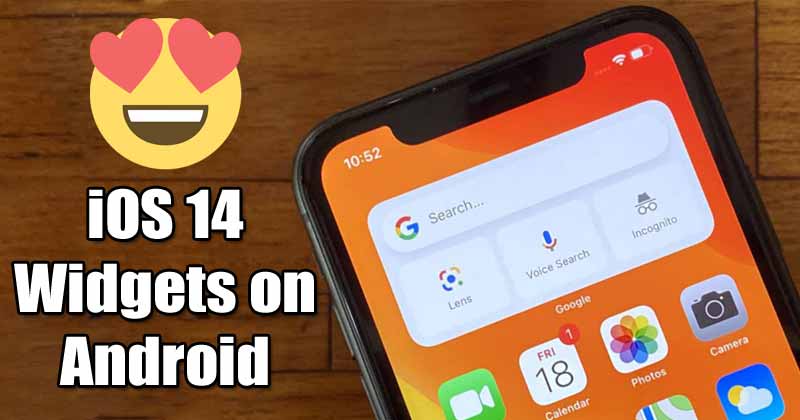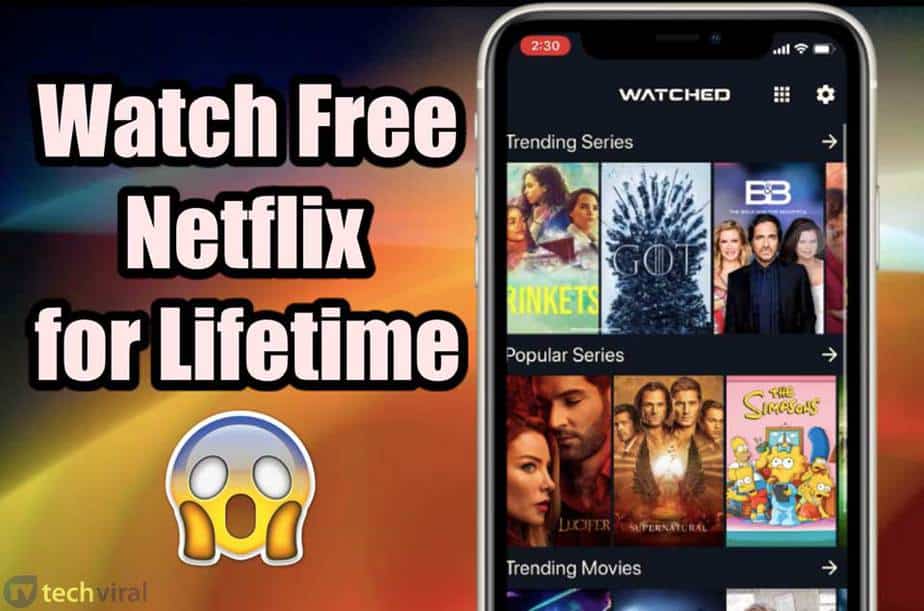Οι ψηφιακοί καλλιτέχνες και οι δημιουργοί περιεχομένου είναι ενθουσιασμένοι με τη χρήση πλατφορμών βαθιάς μάθησης κειμένου σε εικόνα για τη δημιουργία εικόνων έξω από αυτόν τον κόσμο. Η δημιουργία ακριβών εικόνων με βάση τις λέξεις-κλειδιά έχει αλλάξει εντελώς το παιχνίδι της ψηφιακής τέχνης. Ωστόσο, ορισμένοι που χρησιμοποιούν την πλατφόρμα μετατροπής κειμένου σε εικόνα Stable Diffusion έχουν ένα κοινό παράπονο. Αν και οι εικόνες που δημιουργούνται μπορεί να είναι ακριβώς αυτό που αναζητούν, το μέγεθος της εικόνας ήταν μια τεράστια απογοήτευση.

Η δημιουργία του τέλειου έργου ψηφιακής τέχνης χρησιμοποιώντας το Stable Diffusion είναι φανταστική, αλλά τι ωφελεί εάν το μέγεθος της εικόνας είναι πολύ μικρό για χρήση; Ευτυχώς, υπάρχουν τρόποι για να αναβαθμίσετε μια εικόνα. Σε αυτό το άρθρο, θα συζητήσουμε πώς να αναβαθμίσετε τις εικόνες από το Stable Diffusion.
Το ζήτημα με το μέγεθος της εικόνας
Από προεπιλογή, το προεπιλεγμένο μέγεθος εικόνας του Stable Diffusion είναι 512 x 512 pixel. Αυτή η εγγενής ανάλυση θεωρείται μικρή στον σημερινό ψηφιακό κόσμο και παρουσιάζει προκλήσεις σε όσους χρειάζονται να χρησιμοποιήσουν αρχεία που έχουν δημιουργηθεί με το Stable Diffusion σε πολύ μεγαλύτερη μορφή. Το μοντέλο εκπαιδεύτηκε σε σύνολα δεδομένων εικόνων ανάλυσης 512 x 512 και επομένως η έξοδος του είναι στην ίδια μορφή. Ωστόσο, οι περισσότερες πλατφόρμες μέσων κοινωνικής δικτύωσης απαιτούν ανάλυση 1080 x 1080 για αποδεκτή προβολή, η οποία υπογραμμίζει πραγματικά πόσο σημαντική είναι η ανάλυση μιας εικόνας.
Το Stable Diffusion μπορεί να δημιουργήσει την τέλεια εικόνα που ταιριάζει σε όλες τις επιθυμίες του σχεδιαστή. Ωστόσο, εάν το μέγεθος του αρχείου είναι τόσο μικρό ώστε να το καταστήσει άχρηστο, δημιουργεί ένα μεγάλο δίλημμα. Η απλή απόθεση της εικόνας σε μια εφαρμογή και η αύξηση του μεγέθους της θα οδηγήσει σε σοβαρή υποβάθμιση της εικόνας, πιθανότατα χειρότερη από το αρχικό αρχείο. Οι εικόνες με τόσο χαμηλή ανάλυση δεν εκτυπώνονται καλά και επίσης δεν μπορούν να τοποθετηθούν στο Photoshop για επεξεργασία προς ικανοποίηση ενός σχεδιαστή.
Πώς να αναβαθμίσετε τις εικόνες σταθερής διάχυσης
Ευτυχώς, υπάρχουν τρόποι για να αναβαθμίσετε μια εικόνα χαμηλής ανάλυσης που δημιουργήθηκε με το Stable Diffusion. Ορισμένοι χρήστες ήταν αρκετά δημιουργικοί στην ανάπτυξη τεχνικών για να το πετύχουν αυτό. Μια δύσκολη και χρονοβόρα μέθοδος είναι να χωρίσετε μια εικόνα σε μικρότερα τμήματα 512 x 512 και στη συνέχεια να τα συρράψετε ξανά μεταξύ τους. Άλλοι χρησιμοποιούν προσαρμοσμένους αλγόριθμους για να αναπαράγουν εικόνες AI σε μορφές υψηλότερης ανάλυσης.
TinyWow
Υπάρχουν πολλά διαδικτυακά εργαλεία που μπορείτε να χρησιμοποιήσετε για να αναβαθμίσετε τις εικόνες σας. Ωστόσο, τα περισσότερα από αυτά τα εργαλεία σάς ζητούν να δημιουργήσετε έναν ηλεκτρονικό λογαριασμό χρησιμοποιώντας τη διεύθυνση email σας ή να πληρώσετε για υπηρεσίες. Αν ψάχνετε για ένα δωρεάν εργαλείο, μπορείτε να χρησιμοποιήσετε αμέτρητες φορές χωρίς συνδρομή, TinyWow είναι μια εξαιρετική επιλογή.
- Πλοηγηθείτε στο TinyWow Αναβάθμιση εικόνας.

- “Μεταφόρτωση” ή “Σύρετε το αρχείο σας” που θέλετε να αναβαθμίσετε.

- Μετά τη λήψη, κάντε κλικ στο «Αύξηση» για να επιλέξετε τη βελτίωση εικόνας που θέλετε.

- Όταν τελειώσετε, κάντε κλικ στο “Αναβάθμιση”.

- Voila! Μπορείτε να «κατεβάσετε» τις εικόνες σας και να τις αποθηκεύσετε στον υπολογιστή σας ή μπορείτε να τις αποθηκεύσετε σαρώνοντας τον «κωδικό QR» για αποθήκευση στο κινητό σας.

Χρησιμοποιήστε το chaaNNer για να αναβαθμίσετε την κλίμακα
Μπορείτε να αλυσιδώσετε σε αναβαθμισμένες εικόνες σταθερής διάχυσης. Είναι ένα γραφικό περιβάλλον επεξεργασίας εικόνας που βασίζεται σε διάγραμμα ροής/κόμβο (γραφική διεπαφή χρήστη) που βοηθά στην αλυσίδα των εργασιών επεξεργασίας εικόνας. Το δυνατό του σημείο είναι η αναβάθμιση των εικόνων. Θα έχετε τον πλήρη έλεγχο του αγωγού επεξεργασίας σας συνδέοντας κόμβους. Αυτό διευκολύνει πολύ την εκτέλεση απίστευτα πολύπλοκων εργασιών, αφήνοντας το chainNer να κάνει τη δουλειά για εσάς.
Λειτουργεί με Windows, macOS και Linux. Εάν είστε νέοι στη συνεργασία με GUI, το chainNNer μπορεί να φαίνεται δύσκολο στην αρχή. Ευτυχώς, δεν είναι δύσκολη διαδικασία η χρήση chainNNer για την αναβάθμιση των εικόνων. Μεταφέροντας και αποθέτοντας συγκεκριμένους κόμβους, μπορείτε να δημιουργήσετε ένα διάγραμμα ροής διεργασιών για να κάνετε όλη τη βαριά ανύψωση. Δείτε πώς να αρχίσετε να χρησιμοποιείτε το chainNer:
- Χρησιμοποιώντας τον υπολογιστή σας, μεταβείτε στο Github και κατεβάστε την κατάλληλη έκδοση του chaiNNer.

- Μόλις ολοκληρωθεί η διαδικασία εγκατάστασης, εκκινήστε την εφαρμογή.

- Φορτώστε το “Image File Iterator” επιλέγοντάς το από το μενού του αριστερού παραθύρου και σύροντάς το προς τα δεξιά.

- Πατήστε στο παράθυρο που διαβάζει “Επιλογή καταλόγου” και επιλέξτε την εικόνα που θέλετε να αναβαθμίσετε.

- Μεταβείτε στον κατάλληλο φάκελο και πατήστε “Επιλογή φακέλου”.

Θα πρέπει να σημειωθεί ότι τυχόν άλλες εικόνες που βρίσκονται στον κατάλογο που θα επιλέξετε θα υποβληθούν επίσης σε επεξεργασία. Εάν θέλετε να αναβαθμίσετε μόνο μία εικόνα, θα πρέπει πρώτα να αφαιρέσετε οποιαδήποτε άλλη βρίσκεται στον ίδιο κατάλογο. Ωστόσο, δεδομένου ότι η διαδικασία αναβάθμισης απαιτεί πολύ χρόνο, θα εξυπηρετούσε ο χρήστης να έχει οποιεσδήποτε εικόνες που απαιτούν αναβάθμιση να βρίσκονται στον ίδιο φάκελο, ώστε η αλυσίδα να μπορεί να τις αναβαθμίσει ταυτόχρονα. Αφού έχετε την κατάλληλη εικόνα ή εικόνες στον ίδιο κατάλογο, μπορείτε να προχωρήσετε στα επόμενα βήματα.
- Κάντε κλικ και σύρετε το “Upscale Image” από το αριστερό μενού και αποθέστε το οπουδήποτε στο μεγάλο παράθυρο στα δεξιά.

- Εντοπίστε το πλαίσιο “Φόρτωση εικόνας” και βρείτε τη λέξη “Εικόνα”. Κάντε κλικ στη λέξη “Εικόνα” και σύρετέ την προς το πλαίσιο “Αναβάθμιση εικόνας” και αφήστε την στη λέξη “Εικόνα” στο πλαίσιο “Αναβάθμιση εικόνας”. Θα δείτε τώρα μια γραμμή που συνδέει και τα δύο πλαίσια.

- Χρησιμοποιώντας το μενού του αριστερού παραθύρου, κάντε κλικ και σύρετε το “Load Model” και αφήστε το στο παράθυρο προς τα δεξιά.

- Μέσα στο πλαίσιο “Φόρτωση μοντέλου”, κάντε κλικ και σύρετε μια γραμμή από τη λέξη “Μοντέλο” και αφήστε την στο πλαίσιο “Αναβάθμιση εικόνας” δίπλα στη λέξη “Μοντέλο”.

- Επιστρέψτε στο πλαίσιο “Φόρτωση μοντέλου” και πατήστε “Επιλογή αρχείου” που βρίσκεται κάτω από το “Προεκπαιδευμένο μοντέλο”.

- Επιλέξτε το κατάλληλο μοντέλο για τον τύπο της εικόνας που χρησιμοποιείτε.
Στη συνέχεια, θα πρέπει να ελέγξετε πόσο αυτό το μοντέλο θα αναβαθμίσει την εικόνα που έχετε επιλέξει. Τα πολυτελή μεγέθη είναι προκαθορισμένα, γι’ αυτό θα πρέπει να βεβαιωθείτε ότι είναι αρκετά μεγάλο πριν εκτελέσετε τη διαδικασία. Εάν χρειάζεστε την εικόνα μεγαλύτερη από το προκαθορισμένο μέγεθος, μπορείτε να εκτελέσετε τη διαδικασία δύο φορές για να διπλασιάσετε το μέγεθός της. Δείτε πώς να το κάνετε:
- Από το αριστερό παράθυρο, κάντε κλικ στο «Φόρτωση εικόνας» και σύρετέ το στο παράθυρο στα δεξιά.

- Πατήστε «Επιλογή αρχείου» από το επάνω μέρος του πλαισίου. Μεταβείτε στην εικόνα που θέλετε να αναβαθμίσετε και πατήστε “Άνοιγμα”.

- Κάντε κλικ στην εικόνα και σύρετε μια γραμμή στο “Πλαίσιο Upscale Image” και αφήστε την στη λέξη “Image”.

- Στο κάτω μέρος του πλαισίου “Αναβάθμιση εικόνας” θα δείτε το μέγεθος της εικόνας εξόδου.

- Εάν δεν είναι αρκετά μεγάλο, μπορείτε να διπλασιάσετε το μέγεθός του αντιγράφοντας το “Πλαίσιο Upscale Image” και τοποθετώντας το δίπλα στο πρώτο.

- Τώρα κάντε κλικ και σύρετε μια γραμμή από το αρχικό πλαίσιο στο νέο. Μπορείτε να το κάνετε αυτό σύροντας μια γραμμή από το κάτω μέρος του αρχικού πλαισίου στις λέξεις “Αναβάθμιση εικόνας” και τελειώνοντας στο νέο πλαίσιο όπου λέει “Εικόνα”.
- Από το πλαίσιο “Φόρτωση μοντέλου”, σύρετε μια γραμμή από το μοντέλο στο σημείο όπου λέει “Μοντέλο” στο διπλότυπο πλαίσιο. Μπορείτε να ελέγξετε το πρόσφατα αυξημένο μέγεθος κοιτάζοντας στο κάτω μέρος αυτού του νέου πλαισίου.

- Κάντε κλικ και σύρετε το “Αποθήκευση εικόνας” από το μενού του αριστερού παραθύρου και σύρετέ το προς τα δεξιά.

- Χρησιμοποιώντας το δεύτερο “Πλαίσιο Upscale Image”, σύρετε μια γραμμή από όπου λέει “Upscale Image” και αφήστε την στο “Save Image box” δίπλα στη λέξη “Image”.

- Στο ίδιο πλαίσιο, πληκτρολογήστε ένα όνομα αρχείου για το αναβαθμισμένο αρχείο και μια θέση φακέλου προορισμού.

Θα μπορούσε να είναι ωφέλιμο να έχετε έναν συγκεκριμένο φάκελο με την ένδειξη “Αναβαθμισμένες εικόνες”, ώστε να μπορείτε να διατηρείτε την αρχική εικόνα σε έναν φάκελο και την αναβαθμισμένη σε έναν άλλο φάκελο. Μόλις όλα είναι σύμφωνα με τις προτιμήσεις σας, πατήστε το πράσινο βέλος στο επάνω μέρος της οθόνης για να ξεκινήσετε τη διαδικασία. Οι γραμμές που σχεδιάσατε θα αρχίσουν να ζωντανεύουν και θα συνεχίσουν να το κάνουν μέχρι να ολοκληρωθεί η διαδικασία.
Η διαδικασία αναβάθμισης είναι πολύ χρονοβόρα και μπορεί να διαρκέσει ώρες για να ολοκληρωθεί. Μόλις ολοκληρωθεί η διαδικασία, ωστόσο, μπορείτε να ελέγξετε τις εικόνες σας ανοίγοντάς τες μέσα από το φάκελο Upscaled Images ή από όποιον φάκελο έχετε ορίσει για την τελική εικόνα. Λάβετε υπόψη ότι οι αναβαθμισμένες εικόνες θα είναι σημαντικά μεγαλύτερες από τις αρχικές τους. Είναι σημαντικό να διασφαλίσετε ότι έχετε επαρκή χώρο στο δίσκο πριν ξεκινήσετε τη διαδικασία αναβάθμισης.
Η χρήση του chainNer μπορεί να φαίνεται περίπλοκη, αλλά μόλις νιώσετε άνετα με τις λειτουργίες του διαγράμματος ροής, είναι στην πραγματικότητα πολύ απλή στη χρήση. Η χρήση κόμβων και η προσάρτησή τους με αλυσίδες (γραμμές) δείχνει ακριβώς πώς θα λειτουργήσει ολόκληρη η διαδικασία και είναι εξαιρετική για οπτικούς μαθητές.
Άλλα ζητήματα με σταθερή διάχυση
Εκτός από το προεπιλεγμένο μέγεθος εικόνας 512 x 512, υπάρχουν και άλλα αξιοσημείωτα ζητήματα που αναφέρουν οι χρήστες του Stable Diffusion.
Η απόδοση των προσώπων μπορεί μερικές φορές να δημιουργήσει προβλήματα, ειδικά όταν το επιθυμητό αποτέλεσμα είναι φωτορεαλιστικό. Για τους δημιουργούς που θέλουν ένα anime ή σουρεαλιστικό πρόσωπο, αυτό γενικά δεν είναι πρόβλημα. Ωστόσο, αν ψάχνετε για μια αυθεντική και φυσική εμφάνιση, μερικές φορές το Stable Diffusion μπορεί να αποτύχει. Αυτό οφείλεται στο γεγονός ότι δεν υπάρχει μέθοδος για την εστίαση μιας εικόνας που δημιουργείται από AI μόνο στο πρόσωπο. Ωστόσο, είναι δυνατό να κάνετε μεγέθυνση και να αποδώσετε ξανά το πρόσωπο για καλύτερα αποτελέσματα.
Ένα άλλο θέμα που αξίζει να σημειωθεί είναι η σωστή απόδοση των ανθρώπινων μελών. Και πάλι, αυτό είναι ανησυχητικό μόνο όταν θέλετε η επιθυμητή εικόνα να είναι φωτορεαλιστική. Μερικές φορές τα άκρα αποδίδονται ακατάλληλα ή σε αφύσικές θέσεις. Οι χρήστες ανέφεραν ότι δημιουργούνται εικόνες με επιπλέον άκρα και μερικές φορές επιπλέον δάχτυλα στα χέρια.
Αυτά τα ζητήματα θα πρέπει να γίνονται λιγότερο συχνά καθώς οι ερευνητές στο Stable Diffusion προσθέτουν περισσότερα σύνολα δεδομένων και βελτιώνουν τους αλγόριθμους τους.
Αναβαθμίστε τις σταθερές σας εικόνες διάχυσης εύκολα με αλυσίδα
Το Stable Diffusion είναι μια ενδιαφέρουσα πλατφόρμα κειμένου σε εικόνα. Αν και παράγει μικρά αρχεία με χαμηλή ανάλυση, μπορούν να αναβαθμιστούν. Αν και μπορεί να είναι χρονοβόρα, η διαδικασία είναι απαραίτητη εάν θέλετε να επεξεργαστείτε περαιτέρω μια εικόνα ή να την ετοιμάσετε για εκτύπωση. Χρησιμοποιώντας το chaaNNer, οι εικόνες μπορούν να γίνουν σημαντικά μεγαλύτερες χωρίς απώλεια ποιότητας εικόνας.
Έχετε προσπαθήσει να αναβαθμίσετε μια εικόνα που δημιουργήθηκε με το Stable Diffusion; Χρησιμοποιήσατε chaaNNer; Ενημερώστε μας στην παρακάτω ενότητα σχολίων.