
Κατά τη ρύθμιση του Mac για πρώτη φορά, ζητά ένα όνομα διαχειριστή για να είναι εύκολα αναγνωρίσιμο στα τοπικά δίκτυα. Ωστόσο, πρόσφατα παρατήρησα ότι το προεπιλεγμένο όνομα του Mac μου εμφανιζόταν κατά τη σύνδεση σε ένα δίκτυο ή την κοινή χρήση αρχείων με άλλους, και αυτό δημιούργησε μεγάλη σύγχυση.
Μην ανησυχείτε αν αντιμετωπίζετε το ίδιο πρόβλημα! Σε αυτό το άρθρο, θα μοιραστώ βήματα σχετικά με τον τρόπο αλλαγής του ονόματος Mac και θα παρουσιάσω επίσης τους τρόπους αλλαγής του ονόματος διαχειριστή και του ονόματος localhost.
- Γιατί μπορεί να χρειαστεί να αλλάξετε το όνομα Mac;
- Πώς να αλλάξετε το όνομα Macbook σας
- Πώς να αλλάξετε το τοπικό όνομα κεντρικού υπολογιστή στο MacBook σας
- Πώς να αλλάξετε το όνομα χρήστη του Mac σας
- Τι συμβαίνει όταν αλλάζετε το όνομα χρήστη σας στο Mac;
Γιατί μπορεί να χρειαστεί να αλλάξετε το όνομα Mac;
-
Εξατομίκευση: Το προεπιλεγμένο όνομα του Mac σας μπορεί να μην αντικατοπτρίζει την ατομικότητά σας. Επομένως, μπορεί να θέλετε να χρησιμοποιήσετε το όνομά σας ή να ορίσετε ένα δημιουργικό ψευδώνυμο για να εκπροσωπήσετε τα ενδιαφέροντά σας.
-
Διένεξες δικτύου: Εάν συνδέετε συχνά το Mac σας σε διαφορετικά δίκτυα, η ύπαρξη ενός μοναδικού ονόματος μπορεί να βοηθήσει στην αποφυγή σύγχυσης. Τις περισσότερες φορές, βασίζομαι στα ονόματα συσκευών για τον εντοπισμό και τη διαχείριση συνδεδεμένων συσκευών στο Wi-Fi του σπιτιού μου.
-
Αναγνώριση: Η ύπαρξη πολλών Mac στο σπίτι ή στο χώρο εργασίας σας δημιουργεί σύγχυση. Γι’ αυτό προτιμώ τα μοναδικά ονόματα υπολογιστών για να τα διαφοροποιώ πιο εύκολα και να απλοποιώ την κοινή χρήση αρχείων και τη συνεργασία.
-
Απόρρητο και ασφάλεια: Ένα προεπιλεγμένο όνομα που αποκαλύπτει προσωπικές πληροφορίες μπορεί να μην είναι ιδανικό, ειδικά κατά τη σύνδεση σε δημόσια δίκτυα ή την κοινή χρήση αρχείων με άγνωστους χρήστες.
-
AirDrop: Εάν λάβω ένα AirDrop από ένα τυχαίο όνομα χρήστη, δεν το κατεβάζω. Οι περισσότεροι άνθρωποι θα κάνουν το ίδιο. Επομένως, πρέπει να χρησιμοποιήσετε το δικό σας όνομα στο MacBook σας για να είναι απλά τα πράγματα.
-
Προβλήματα Bluetooth: Η διατήρηση του προεπιλεγμένου ονόματος Mac με μια περίεργη σειρά χαρακτήρων και αριθμών μπορεί να δημιουργήσει δυσκολία στη σύζευξη.
-
Πολλαπλοί χρήστες: Εάν περισσότερα από ένα άτομα χρησιμοποιούν τον ίδιο Mac, το να έχετε το δικό σας όνομα στον αρχικό κατάλογο βοηθά στον εύκολο εντοπισμό των αρχείων σας
Πώς να αλλάξετε το όνομα Macbook στο macOS Ventura ή νεότερη έκδοση
-
Κάντε κλικ στο Μενού Apple → Επιλέγω Ρυθμίσεις συστήματος.
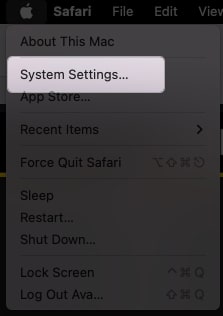
- Επιλέγω Γενικός στο αριστερό παράθυρο.
-
Κάντε κλικ στο Σχετικά με.
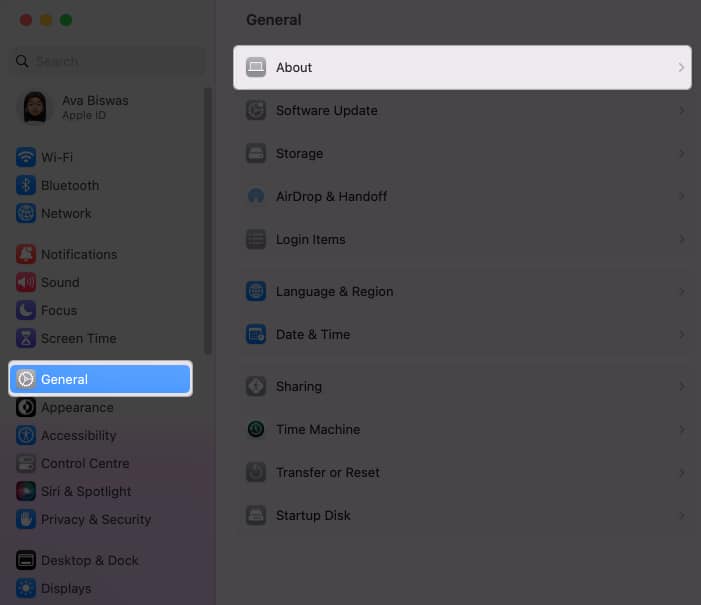
-
Τοποθετήστε τον κέρσορα στο όνομά σας → Αφαιρέστε το υπάρχον όνομα και πληκτρολογήστε ένα νέο όνομα.
Κάντε κλικ οπουδήποτε αλλού για να αποθηκεύσετε τις αλλαγές.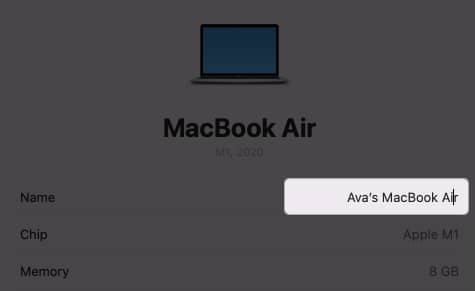
Το Mac ορίζει το προεπιλεγμένο όνομα υπολογιστή του ίδιο με το μικρό σας όνομα. Για παράδειγμα, το δικό μου ήταν το MacBook Air της Ava. Το όνομα AirDrop είναι το ίδιο με το όνομα του υπολογιστή. Πρόσφατα πήρα ένα νέο Mac Air M2 και οι δύο φορητοί υπολογιστές μου έδειχναν παρόμοια ονόματα στο δίκτυο. Επομένως, είναι σημαντικό να μετονομάσω και να ορίσω ένα μοναδικό ψευδώνυμο για το Mac μου για να καθαρίσει το χάος.
Πώς να αλλάξετε το τοπικό όνομα κεντρικού υπολογιστή στο MacBook σας
Το όνομα τοπικού κεντρικού υπολογιστή στο MacBook σας αναφέρεται στο όνομα που του έχει εκχωρηθεί σε ένα τοπικό δίκτυο. Είναι ένα μοναδικό αναγνωριστικό που διακρίνει το MacBook σας από άλλες συσκευές που είναι συνδεδεμένες στο ίδιο δίκτυο. Επομένως, πρέπει να διατηρήσετε διαφορετικά τα τοπικά ονόματα κεντρικών υπολογιστών του Mac σας.
Από προεπιλογή, το Mac ορίζει το τοπικό όνομα κεντρικού υπολογιστή ίδιο με το όνομα του υπολογιστή σας. Για παράδειγμα, το τοπικό όνομα κεντρικού υπολογιστή μου είναι Avas-MacBook-Air.local. Ας το αλλάξουμε σε ένα μοναδικό.
Σημειώστε ότι το όνομα κεντρικού υπολογιστή δεν πρέπει να έχει κενά. Αντ’ αυτού, θα μπορούσατε να χρησιμοποιήσετε μια παύλα. Επίσης, δεν πρέπει να γίνεται διάκριση πεζών-κεφαλαίων.
- Παω σε Μενού Apple → Ρυθμίσεις συστήματος → Γενικά.
-
Κάντε κλικ στο Μοιρασιά.
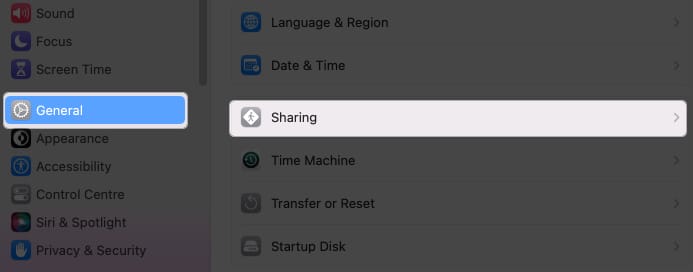
- Επιλέξτε Επεξεργασία κάτω από το τοπικό όνομα κεντρικού υπολογιστή σας.
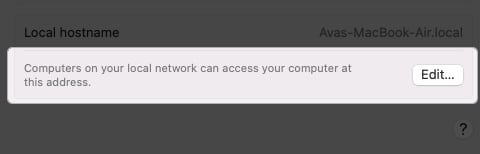
- Πληκτρολογήστε ένα νέο όνομα και κάντε κλικ στο OK.
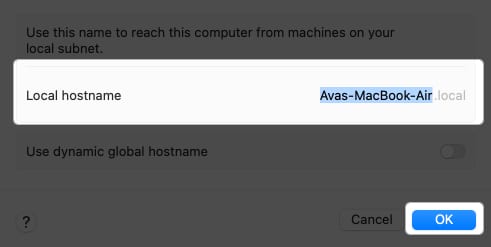
Πώς να αλλάξετε το όνομα χρήστη του Mac σας
Όταν πολλά άτομα χρησιμοποιούν το Mac σας, πρέπει να έχουν μεμονωμένα προφίλ χρηστών για τις καλύτερες εξατομικευμένες εμπειρίες. Εάν κάποιος χρήστης δεν το χρησιμοποιεί πλέον, μπορείτε να αλλάξετε το όνομα του λογαριασμού. Επίσης, το Mac σάς επιτρέπει να τροποποιήσετε το όνομα χρήστη διαχειριστή που δημιουργήσατε κατά τη ρύθμισή του. (Υ.Γ. Το όνομα χρήστη εμφανίζεται στη σελίδα εκκίνησης του Mac σας και είναι διαφορετικό από το Apple ID σας).
Προϋποθέσεις για την αλλαγή του ονόματος macOS:
- Πρέπει να αποσυνδεθείτε από τον λογαριασμό που θα μετονομάσετε και να συνδεθείτε ως Διαχειριστής.
- Αλλάξτε το όνομα του αρχικού φακέλου και ορίστε το ίδιο με το νέο όνομα χρήστη.
- Να είστε προσεκτικοί, καθώς μπορεί να δημιουργήσει προβλήματα σε αυτόν τον λογαριασμό.
Αλλάξτε το όνομα του αρχικού φακέλου
Είναι σημαντικό να μετονομάσετε τον αρχικό κατάλογο πριν τροποποιήσετε το όνομα χρήστη για να διατηρούνται τα πράγματα ταξινομημένα. Εάν τα έγγραφα και άλλα δεδομένα ενός άλλου λογαριασμού χρήστη αποθηκεύονται στον αρχικό σας φάκελο, ενδέχεται να προκληθούν προβλήματα και δυσλειτουργίες.
- Κάντε κλικ στο μενού Apple → Αποσύνδεση [current username].
- Συνδεθείτε σε έναν λογαριασμό διαχειριστή.
- Ανοίξτε το Finder → Επιλέξτε Μετάβαση από τη γραμμή μενού.
- Επιλέξτε Μετάβαση στο φάκελο.
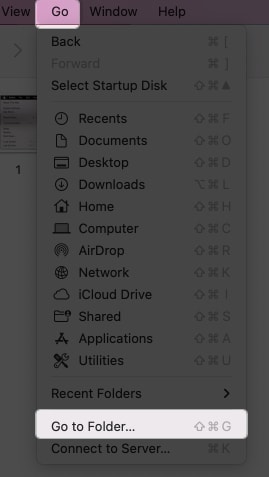
- Πληκτρολογήστε /Users στο πεδίο αναζήτησης και πατήστε το κλειδί επιστροφής.
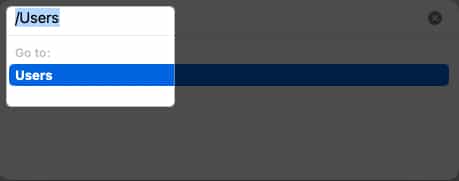
- Κάντε κλικ στο φάκελο χρήστη που θέλετε να μετονομάσετε.
- Πατήστε το πλήκτρο επιστροφής και πληκτρολογήστε το νέο όνομα χρήστη χωρίς κενό ή κεφαλαία γράμματα.
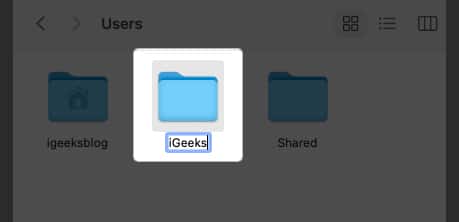
- Επαληθεύστε τον κωδικό πρόσβασής σας για επιβεβαίωση.
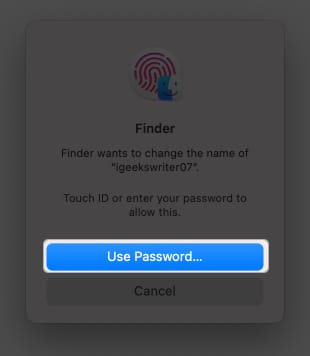
Αλλάξτε το όνομα διαχειριστή ή οποιοδήποτε όνομα λογαριασμού χρήστη
- Κάντε κλικ στο μενού Apple → Μετάβαση στις Ρυθμίσεις συστήματος.
- Επιλέξτε Χρήστες & Ομάδες από την πλαϊνή γραμμή.
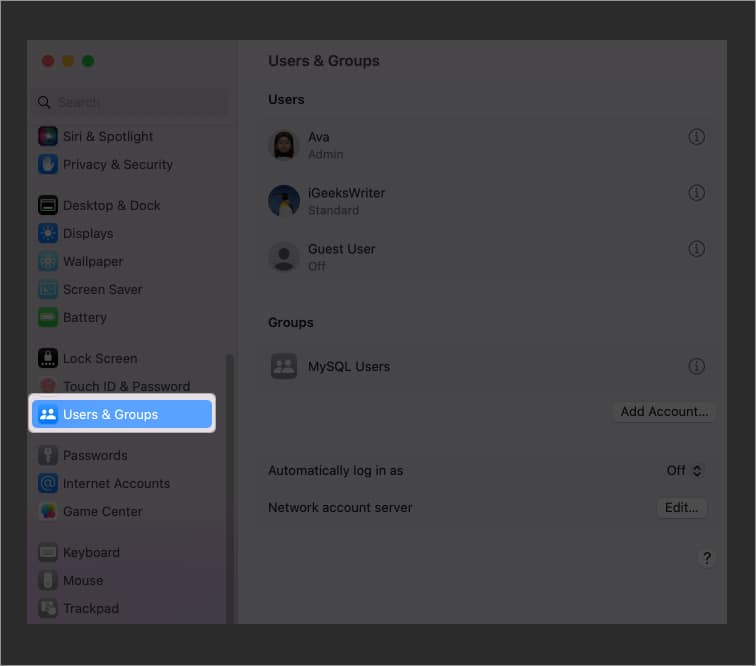
- Κρατήστε πατημένο το πλήκτρο Control και κάντε κλικ στο λογαριασμό που θέλετε να μετονομάσετε.
- Πατήστε Προηγμένες επιλογές.
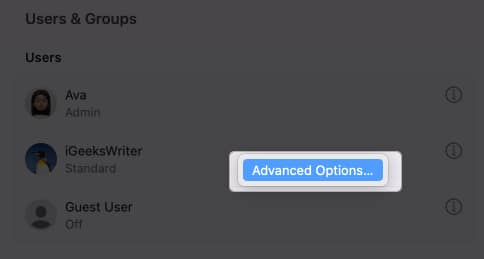
- Επαληθεύστε την πρόσβαση με τον κωδικό πρόσβασης του Mac σας.
- Πληκτρολογήστε το όνομα που χρησιμοποιήσατε στον αρχικό φάκελο στο πεδίο κειμένου Όνομα χρήστη. Μπορείτε επίσης να αλλάξετε το Πλήρες όνομα, κάτι που δεν απαιτεί να είναι ίδιο με το όνομα χρήστη.
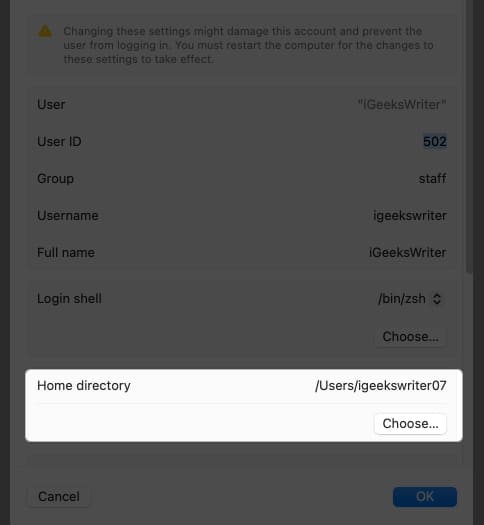
- Κάντε κλικ στην επιλογή Επιλογή στον κατάλογο Home και επιλέξτε το φάκελο με το ίδιο όνομα χρήστη. Επιλέξτε Άνοιγμα.
- Κάντε κλικ στο OK για επιβεβαίωση.
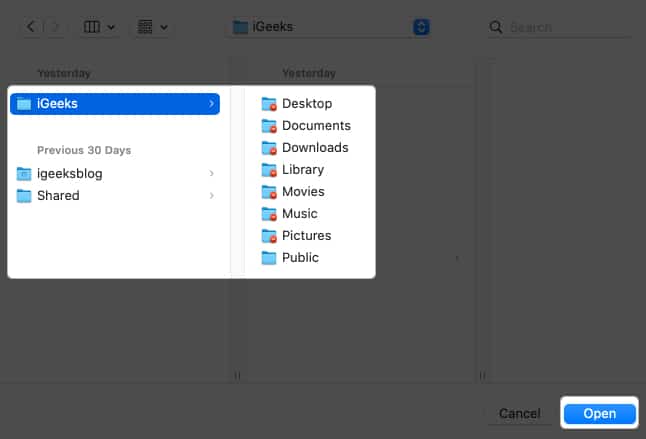
Τι συμβαίνει όταν αλλάζετε το όνομα χρήστη σας στο Mac;
Όταν αλλάζετε το όνομα χρήστη σας σε Mac, μπορεί να έχει πολλές επιπτώσεις, συμπεριλαμβανομένης της πιθανής βλάβης. Επομένως, να είστε προσεκτικοί και να λαμβάνετε τις απαραίτητες προφυλάξεις κατά την αλλαγή του ονόματος χρήστη macOS σας. Φροντίστε να δημιουργήσετε αντίγραφα ασφαλείας των σημαντικών αρχείων και των ρυθμίσεών σας και ακολουθήστε τις προτεινόμενες διαδικασίες.
-
Δεν είναι δυνατή η σύνδεση: Εάν δεν ορίσετε το νέο όνομα χρήστη με τις κατάλληλες ρυθμίσεις, ενδέχεται να αρνηθεί την πρόσβαση στον λογαριασμό χρήστη.
-
Ζητήματα πρόσβασης στα αρχεία: Ορισμένα αρχεία και φάκελοι ενδέχεται να εξακολουθούν να περιέχουν αναφορές στο παλιό σας όνομα χρήστη, προκαλώντας προβλήματα αδειών και δυσκολίες πρόσβασης στα αρχεία σας.
-
Ασυμβατότητα εφαρμογής: Ορισμένες εφαρμογές ενδέχεται να βασίζονται στο όνομα χρήστη σας για διαδρομές ή διαμορφώσεις αρχείων. Επομένως, η αλλαγή του ονόματος χρήστη σας θα μπορούσε να διαταράξει αυτές τις ρυθμίσεις.
-
Δικαιώματα και ιδιοκτησία: Το όνομα χρήστη σας συνδέεται με τα δικαιώματα και την ιδιοκτησία αρχείων. Η εσφαλμένη μετονομασία μπορεί να προκαλέσει δυσκολίες στην πρόσβαση ή την τροποποίηση αρχείων και φακέλων.
-
Ρυθμίσεις χρήστη: Οι ρυθμίσεις και οι προτιμήσεις του χρήστη, όπως η ταπετσαρία επιφάνειας εργασίας και οι προσαρμοσμένες προτιμήσεις, ενδέχεται να παρεμποδίσουν. Στη συνέχεια, πρέπει να διαμορφώσετε ξανά αυτές τις ρυθμίσεις με μη αυτόματο τρόπο.
-
Σταθερότητα συστήματος: Σε σπάνιες περιπτώσεις, η αλλαγή του ονόματος χρήστη μπορεί να έχει ανεπιθύμητες συνέπειες, οδηγώντας σε αστάθεια του συστήματος ή σε διενέξεις με ορισμένες διαδικασίες του συστήματος.
Εξατομικεύστε το Mac σας!
Η αλλαγή του ονόματος χρήστη σας σε Mac προσφέρει πολλά πλεονεκτήματα και σας βοηθά να κάνετε το Mac σας μοναδικά αναγνωρίσιμο. Αλλά να γνωρίζετε τους πιθανούς κινδύνους που ενέχει. Εάν αντιμετωπίζετε οποιοδήποτε πρόβλημα, αφήστε τα σχόλιά σας παρακάτω. Θα χαρώ να βοηθήσω 😊
Εξερευνήστε περισσότερα…
-
Πώς να αλλάξετε το όνομα AirDrop σε iPhone, iPad και Mac
-
Πώς να χρησιμοποιήσετε και να προσαρμόσετε το Κέντρο Ελέγχου σε Mac
- Πώς να επαναφέρετε τη διάταξη της αρχικής οθόνης του iPhone σας
Προφίλ συγγραφέα
Άβα
Η Ava είναι μια ενθουσιώδης συγγραφέας τεχνολογίας καταναλωτών που προέρχεται από τεχνικό υπόβαθρο. Της αρέσει να εξερευνά και να ερευνά νέα προϊόντα και αξεσουάρ Apple και βοηθά τους αναγνώστες να αποκωδικοποιούν εύκολα την τεχνολογία. Μαζί με τις σπουδές, το πλάνο της για το Σαββατοκύριακο περιλαμβάνει και anime παρακολούθησης.